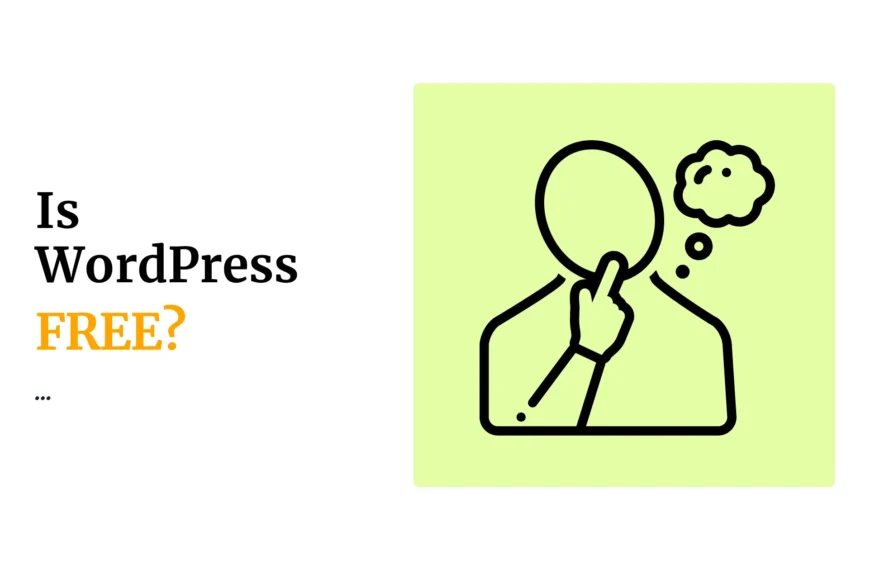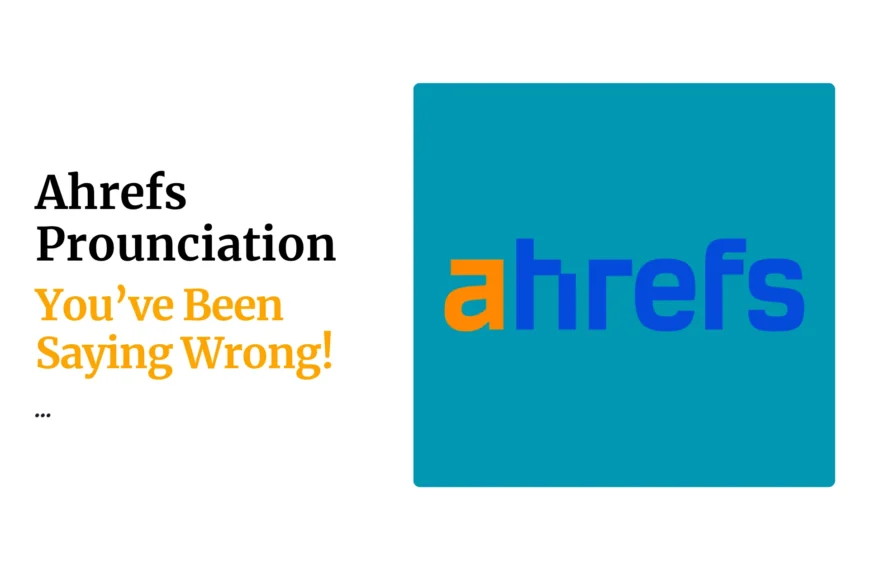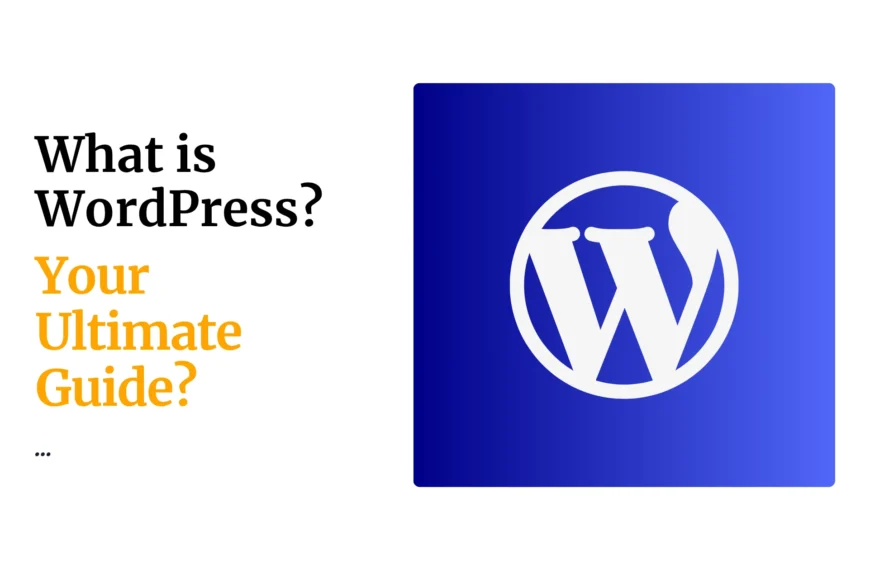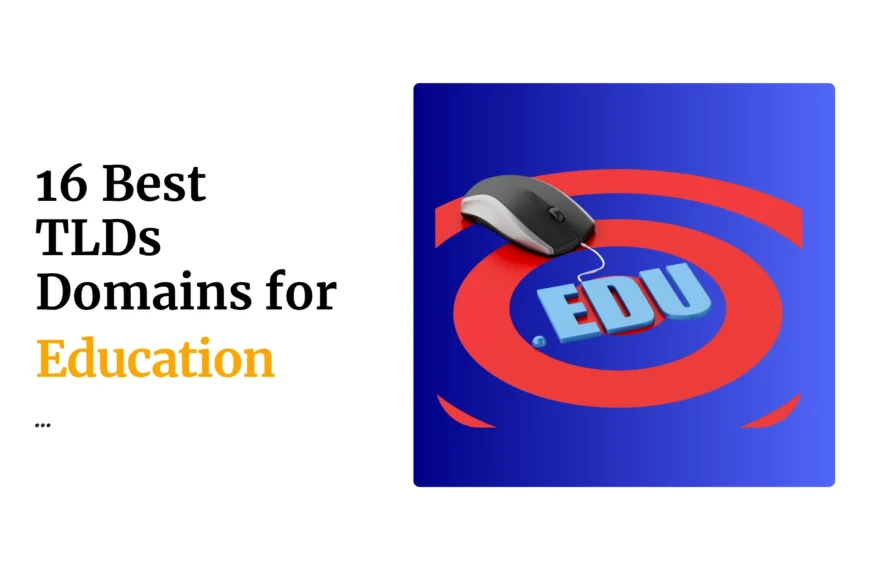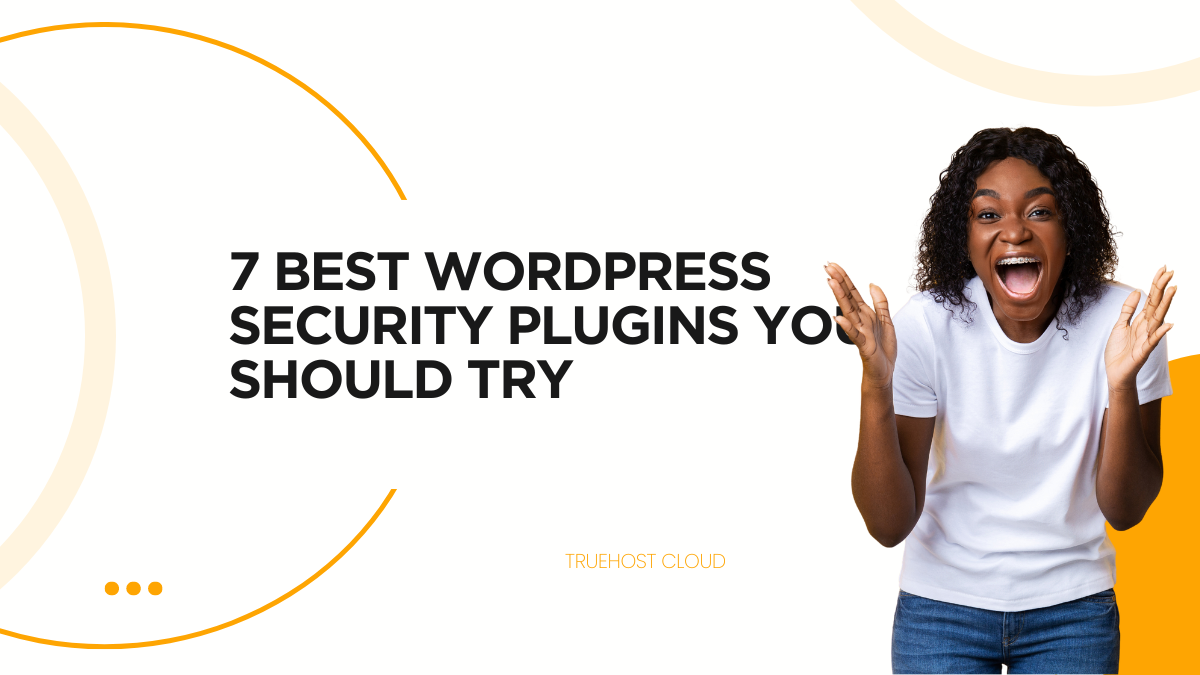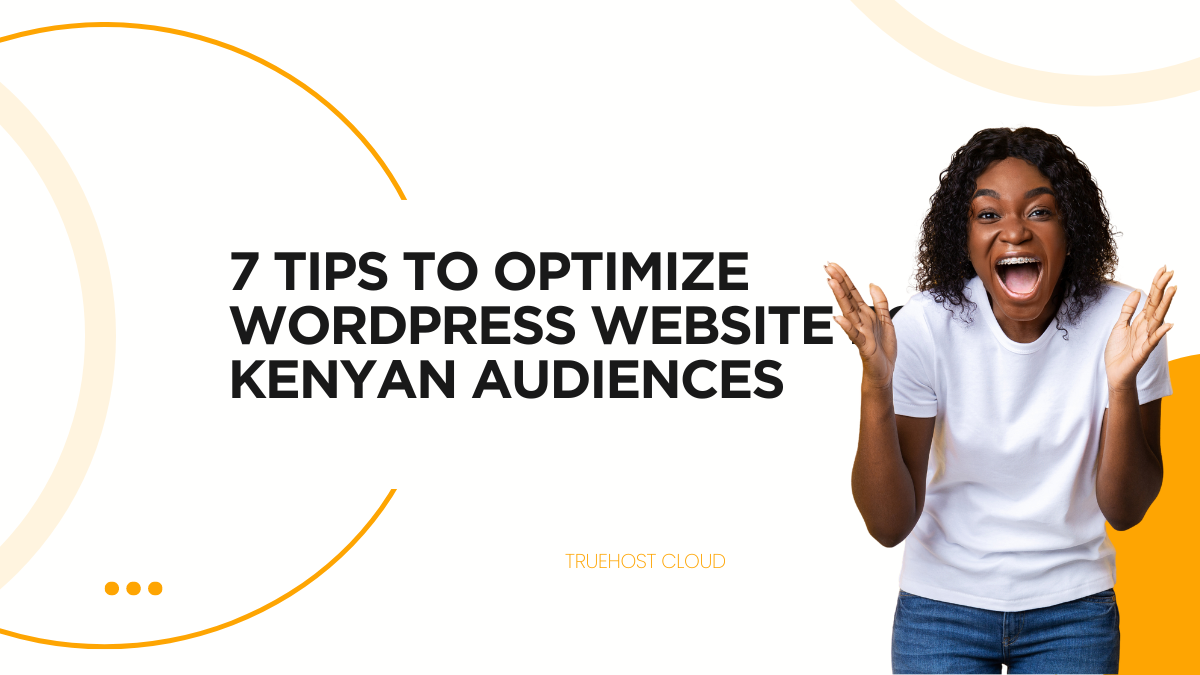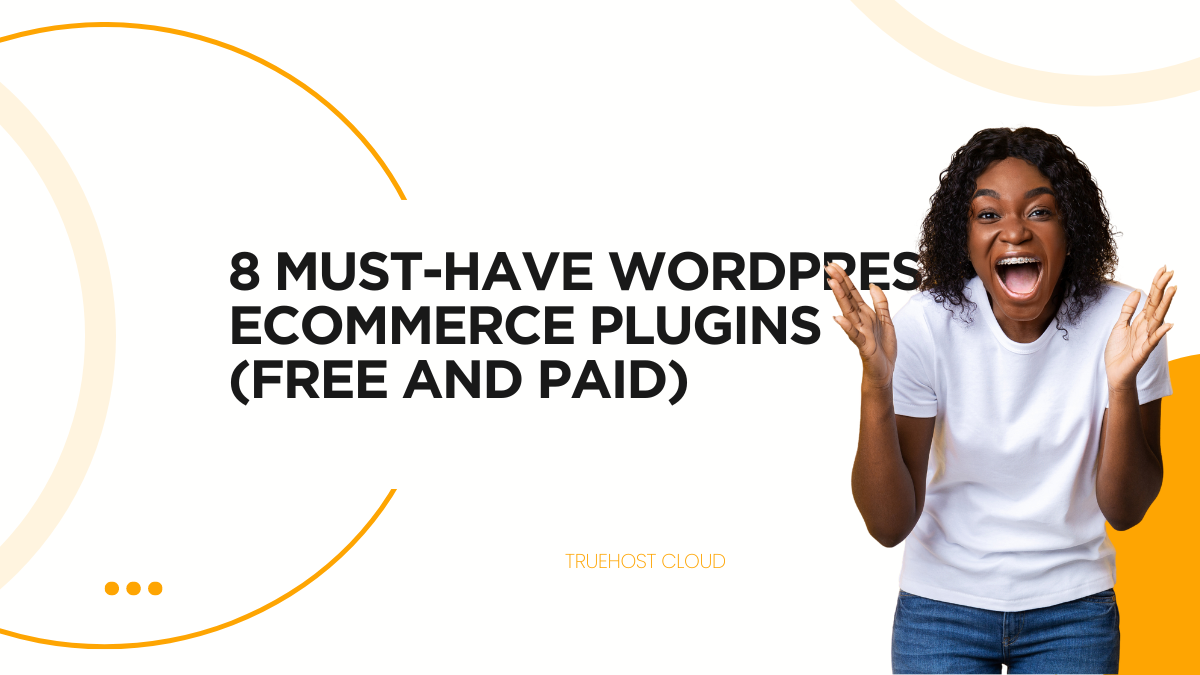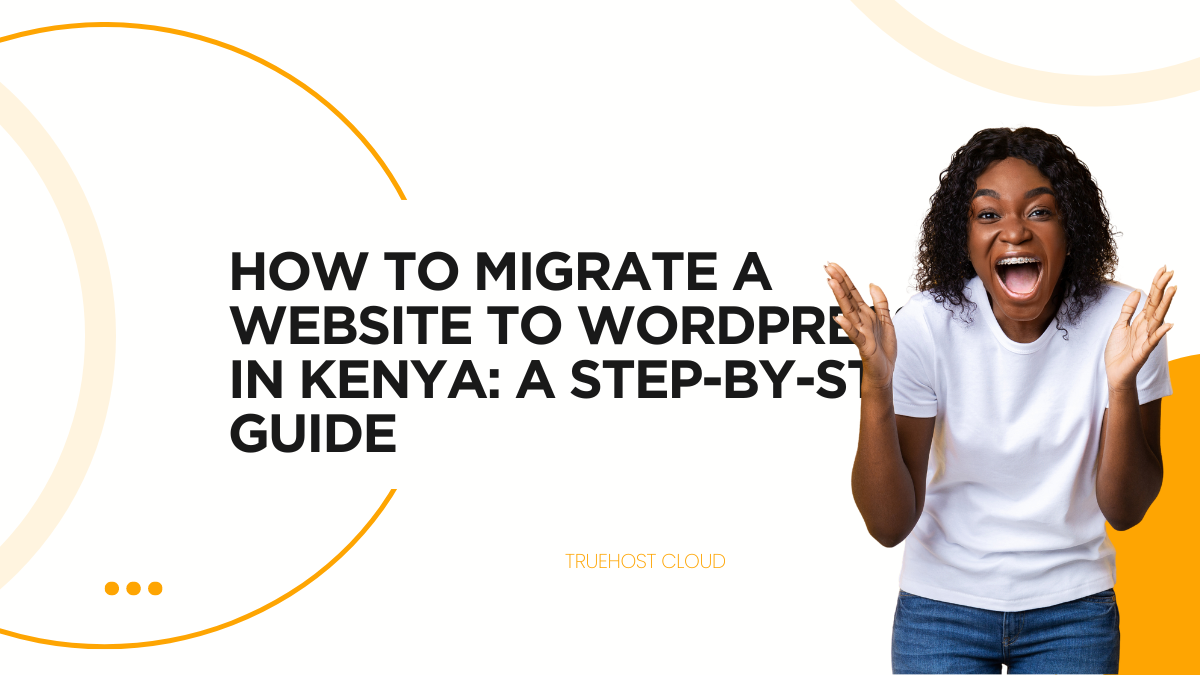The big question would be if you know what you are looking for when handling WordPress statistics.
Understanding your website data and knowing how to use it is very crucial in the general growth of your online presence and it can be used to show the effectiveness of a marketing initiative, a news release, or the introduction of a new section on your website. You are able to better understand what your audience is looking for and act on it respectively if you can read WordPress statistics like a pro.
You can find out how many people visit your website, whether it’s for commercial or personal use, where they’re coming from, what browsers and search engines they use, and which of your contents, categories, tags, and users receive the most visits.
To keep tabs on all of these and not feel overwhelmed, you need a simple tool to help you, monitor, understand and represent your website statistics. You also need to ensure your users’ privacy is optimized while analyzing who is interested in your business or website. Later in this article, we will look at the different WordPress plugins that can help you master your website statistics with ease. Let’s first understand the in-depth WordPress statistics.
WordPress Statistics
You can acquire better customer insight by knowing detailed website statistics, especially when they are displayed in a style that is simple to understand. This way, you will easily master how to read WordPress statistics like a pro. Some of the WordPress data recorded on the servers include:
1. Visitor information such as IP address, referring website, browser, platform, search keyword, operating system, country, and city.
2. The number of Visitors each search engine has brought in
3. How many referrals each referring site received
4. Most popular browsers, most visited countries, most popular pages, and referring websites
5. Hits time-based filtering
6. Statistics on writers, categories, and tags for contents
7. Widget support for statistic display
8. Data Export in the formats of TSV, XML, and CSV
9. Emails with Statistical Reporting
10. Real-time statistics
Accessing WordPress Statistics
To check the statistics for your website, click Stats in your dashboard. If you have multiple websites, click Switch Site to choose which one you want to view the statistics for.
By default, when you access your Stats page, you are in the “Traffic” view, where you can choose to view your traffic on a daily, weekly, monthly, or annual basis. The “Followers” counter contains a link to the database of visitors who have subscribed to your blog’s content.
By understanding these parameters, you will definitely figure out how to read WordPress statistics like a pro.
Views and Visitors
Views and visitors are the two primary metrics for measuring traffic. The image below shows how your statistics will look when you open a new website.
When a visitor loads or reloads a page, it counts as a view. When a person or browser is seen for the first time during a chosen time period, they are counted as visitors.
A visitor is a person who views your website. The pages on your website can be seen by a visitor in many different ways or more than once. Consequently, the number of views is often higher than the number of visitors.
If your website is already popular, the number of unique weekly visitors may occasionally be lower than the total number of daily visitors over the same week. The same is true if your number of unique weekly visitors is lower than your monthly total. When a visitor shows up many times over the course of a week or month, this happens.
You can also observe a discrepancy between your visitor and view counts. A perspective is often reported in five minutes or less. New visitors may not appear in your stats for up to two hours, though. Your monthly totals add up to your annual totals.
Every time you select a different bar, the statistics for the selected bar’s time period will update and appear below the graph.
Likes and Comments
Additionally, the traffic graph has tabs where you can check statistics about the number of likes and comments received on your website. For a bar chart of those statistics, click the tabs for likes or comments.
Posts & Pages
The Posts and Pages with the most views during the time frame you’ve chosen at the top of the page are listed in this portion of the stats. A post or page only counts as having been viewed when its direct link is clicked on or the entire post is read in the Reader. The view will only be tallied toward total views if a visitor reads an article while visiting the homepage of your website.
The overall number of views on your website includes posts and page views. However, your Total Views might not increase as a result of them. There are many views that aren’t connected to a post or page URL. Other views like those on the category, tag, date, and author archive pages, search result pages, and so forth only count against total views.
You might see a bar next to a certain post or page’s title if you have content published on your site. The colorful bar displays the posts and pages that were published during the given time period.
Search Terms
These are the keywords and phrases that people use to find articles and pages on your WordPress.com blog or website when using search engines (such as Google, Yahoo, or Bing).
The terms used by your readers in the search widget or any other search form on your website are not included in the search terms.
Unknown search terms are displayed when the search terms are not known. For reasons of privacy, certain search engines don’t display search terms. Since 2013, for instance, Google has begun encrypting the vast majority of search words.
Files Downloads
This section shows a list of the files that people have downloaded from your website along with the number of times they have been retrieved. For all supported audio, video, and document file types, downloads are tallied.
Remember that every request for a file is tracked in your statistics. Additionally, the number of downloads rises when a file is accessed straight in the browser or when the download never fully completes. Your personal requests are also recorded.
Be warned that a lot of podcast programs will download files automatically when you listen to a podcast’s audio files. Even if a podcast is downloaded, it hasn’t always been listened to.
Countries
You can view your total number of views by day, week, month, and year, broken down by country. WordPress.com won’t display your visitors’ opinions in this graph if it can’t tell where they are from.
Not all visitors to your website will have their browsers set to allow location tracking. Some users might use an incognito browser or a Virtual Private Network to access your website (VPN). In these situations, the statistics will be recorded, but the location won’t be known. This group will appear on your stats page as “Unknown Region” views.
Clicks
This statistic shows how frequently visitors to your site have clicked on external links. These include, but are not restricted to:
a) Links you add to the text on your page and in posts
b) Links that readers have posted in comments
c) The hyperlinks in your blogroll
d) Links next to users’ names who leave comments on your site
e) Media file links
f) Links to galleries with photos
Referrers
The referrers section of your site includes a list of other blogs, websites, and search engines that link to yours.
When a user accesses a page on your website through a link they clicked on the referrer’s website, that referrer is associated with the view.
You can click on the down arrow next to a referrer to view more precise information if you see one. The specifics for particular search engine referrers will be displayed, for instance, when Search Engines expands (Google, Bing, and more.)
WordPress Statistics Plugins
You can quickly evaluate your traffic and use it to inform important business choices with the help of WordPress plugins that provide data visualization tools and high-quality data reporting. Understanding each WordPress statistics plugin efficiency will certainly enable you to choose a tool that can help you read WordPress statistics like a pro, hence making more informed business choices for your website.
#1. WP Statistics
WP statistics is a sophisticated and user-friendly tool for securely learning your website data. The plugin stores the data on your server as opposed to transmitting it from one application to another. The referring website, browser, and search engine are among the visitor data records that can be examined. The top 10 countries with the most visitors and the top 10 most-visited pages are shown in preset dashboards.
Additionally, the plugin has premium add-ons. You can upgrade so that you can view real-time statistics, make small charts, and set criteria so that your content will change in response to your analytics.
#2. Jetpack
The most popular WordPress plugin Jetpack is more than a tool for increasing website traffic. Jetpack includes strong analytics tools in addition to features for marketing, performance, security, and design, to mention a few. Jetpack was created to take advantage of the power of AMP, helping to optimize your site for mobile devices. It’s uncommon to find an all-in-one plugin that doesn’t make your website load slowly.
We adore the Jetpack plugin because it displays your website traffic, identifies areas for improvement, and then gives you the ability to adjust and customize your site.
#3. MonsterInsights
The MonsterInsights Google Analytics plugin billed as the most popular analytics dashboard plugin for WordPress, offers all sophisticated Google analytics monitoring features without the requirement for a WordPress developer. You can quickly access a Google Analytics Dashboard that displays only the pertinent analytics reports.
The reports that come with this plugin include some on audience, behavior, and content. You may create a custom dimensions report if you require more specific information. This report can tell you when to post content, which site authors are producing material that meets your objectives, and even how well your WordPress SEO efforts are working.
#4. All in One SEO (AIOSEO)
Although technically not a WordPress analytics tool, this plugin does allow you to manage the SEO of your WordPress website. Because of this, All in One SEO is a terrific tool for assisting with site improvements depending on the traffic statistics you’re observing.
With the help of this plugin, you can make on-page modifications, improve the eCommerce SEO of your WooCommerce pages, and even modify local SEO.
#5. Yoast SEO
Compared to the other plugins, Yoast SEO is a little unique sure to help you know how to read WordPress statistics like a pro. The application does assist you with SEO website optimization even though it doesn’t allow you to check your traffic from your WordPress dashboard. You have total control over WordPress breadcrumbs and it assesses how readable your material is.
With the help of the tools redirect manager, your visitors may prevent 404-page issues while using the premium version. Additionally, the focus keyword export feature downloads a list of all your applied focus keywords and identifies the sites that require additional optimization.
#6. HubSpot
You can expand your email list, manage your contacts, and send marketing emails using the free HubSpot WordPress Plugin. It has built-in statistics so you can figure out which traffic sources are most responsible for conversions.
Your marketing analytics are centralized in the dashboard. You’ll discover which live chat, pop-up, and form modules receive the most contributions. The best part is that HubSpot Academy’s free online training can help you increase website traffic without the need for technical knowledge.
#7. Site Kit
Site Kit is a custom plugin created by Google for WordPress websites that want to monitor user activity and traffic. Its ability to integrate Google Analytics with your WordPress site is relevant here. Without leaving your WordPress dashboard, Site Kit offers a dashboard for viewing your traffic, and installation is quick and easy.
Additionally, Site Kit offers users free integrations for Google Search Console to boost SEO, AdSense to generate side revenue from display advertisements, PageSpeed Insights to track page performance, and more.
#8. ExactMetrics
ExactMetrics connects to your website using the most recent Google Analytics tracking code. You can use detailed reports to evaluate the effectiveness of each post or page on your website.
You’ll get access to real-time reports that display website visits, traffic sources, and acquisition channels. Using this plugin, you may track authors, publishing years, categories, and user activity using custom dimensions. In addition, you can manage who on your team sees particular reports by setting permissions based on user responsibilities. What can be a better way to read WordPress statistics like a pro?
#9. Crazy Egg
In addition to monitoring your website’s traffic, Crazy Egg creates a heatmap of your site that reveals the precise locations of visitors’ clicks, scrolls, and keystrokes. You can gain knowledge from this plugin which is simply not possible from quantitative data alone.
To increase clicks and conversions, you may pinpoint sections of your website that need improvement using Crazy Egg. Additionally, you’ll be able to use strategies from successful sections of your website on other pages.
#10. Clicky Analytics
Installing your Clicky website analytics dashboard in WordPress doesn’t require any coding expertise. The plugin is straightforward but efficient; It provides site administrators access to fundamental statistics, cache cleaning, and content tracking for videos, emails, and web pages.
Users adore the spy feature of the Clicky plugin, which enables you to monitor traffic in real time as soon as a URL goes live. This plugin is ideal for you if you want a WordPress traffic plugin without all the extra bells and whistles.
Popular questions on how to read WordPress statistics like a pro
Can you view statistics in WordPress?
Yes. To do so, ensure that your WordPress website is open and that you are logged in. Simply click the Insights option in the admin bar after visiting any page or article on your website. This will reveal your post’s or page’s statistics. You may see how many times a page was viewed, how long visitors stayed on the page, their bounce rate, and their entries and exits.
How do WP statistics work?
It analyzes website visitors by displaying their browser information, the search engine they use, and the most popular articles based on authors, categories, and tags.
How do I view metrics in WordPress?
To check your metrics in WordPress, click Insights from the dashboard menu. Keep in mind that your Google Analytics data may not appear for up to a day.
How do I use the stats plugin in WordPress?
Add a plugin to the /wp-content/plugins directory. Use WordPress’ ‘Plugins’ menu to activate the plugin. Check to see that WordPress has the date and time configured correctly. Visit the plugin settings page and make the necessary adjustments (note this will also include downloading the GeoIP database for the first time).
Does WordPress have built-in Analytics?
You’ll have to install Google Analytics to receive WordPress statistics because WordPress doesn’t have built-in analytics.
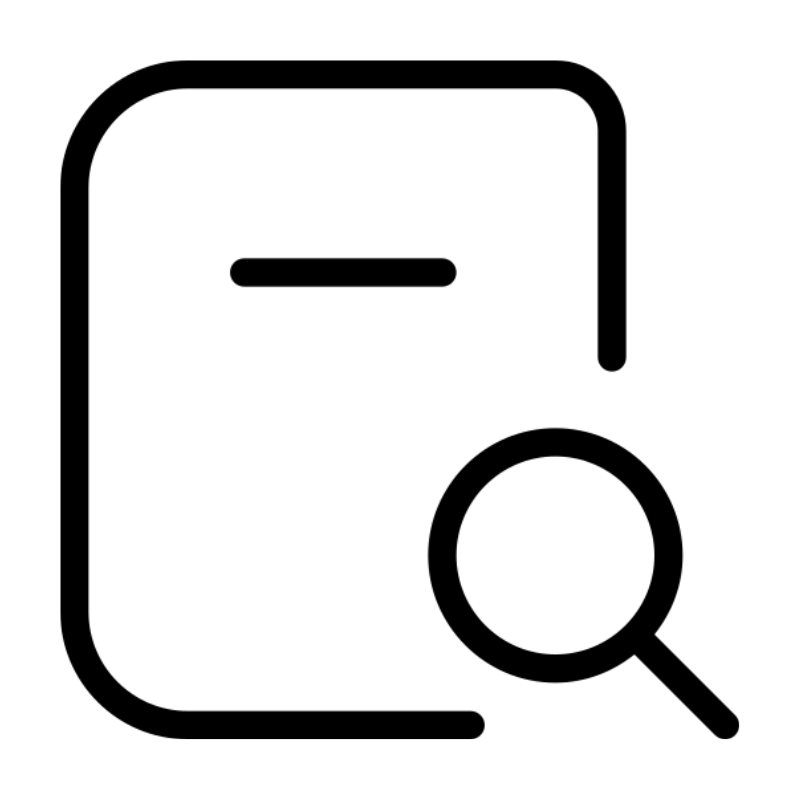 Domain SearchInstantly check and register your preferred domain name
Domain SearchInstantly check and register your preferred domain name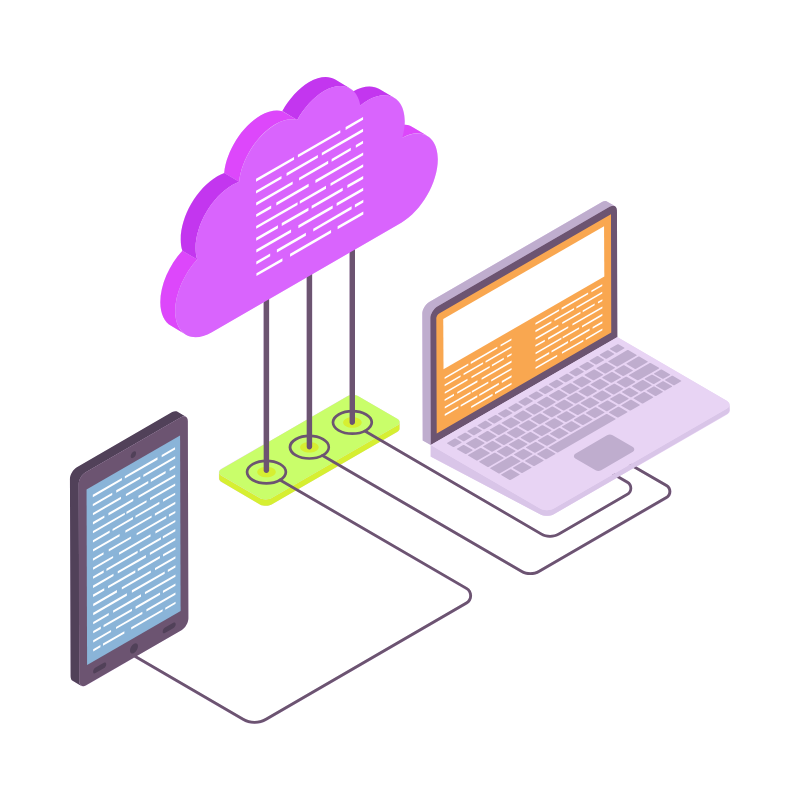 Web Hosting
Web Hosting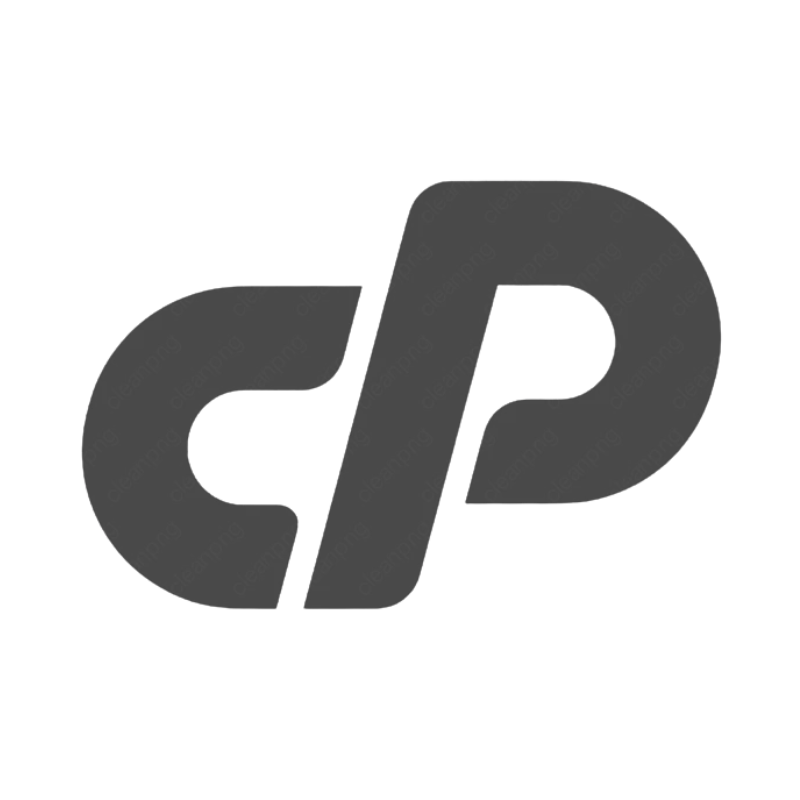 cPanel HostingHosting powered by cPanel (Most user friendly)
cPanel HostingHosting powered by cPanel (Most user friendly)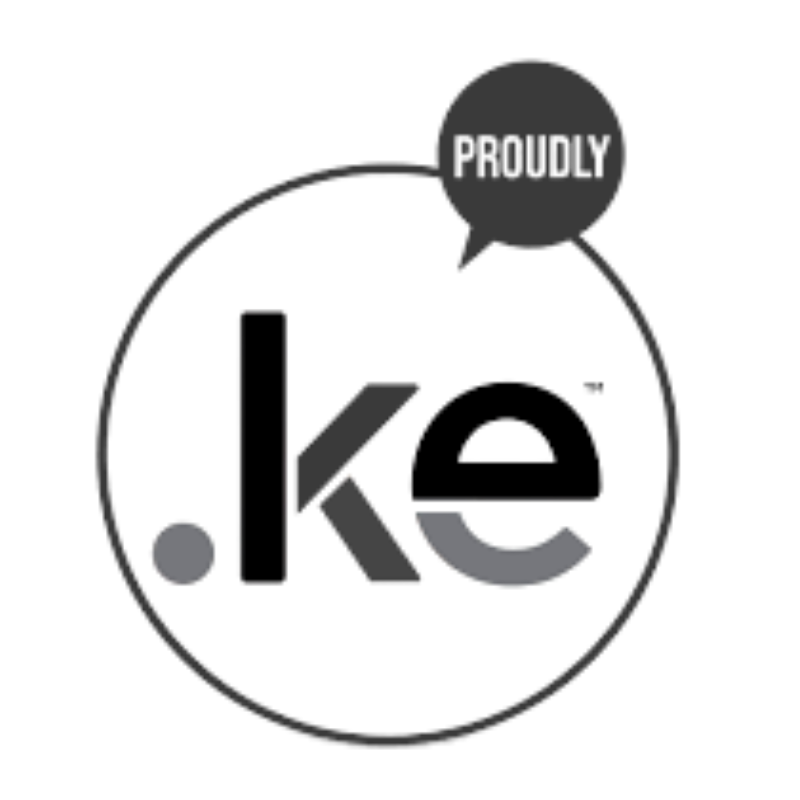 KE Domains
KE Domains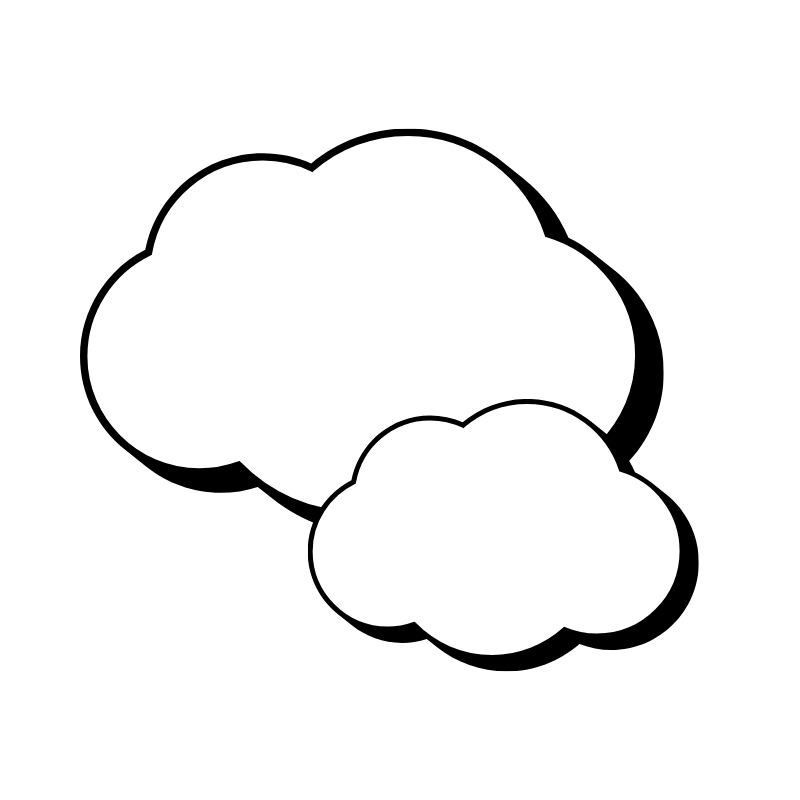 Reseller HostingStart your own hosting business without tech hustles
Reseller HostingStart your own hosting business without tech hustles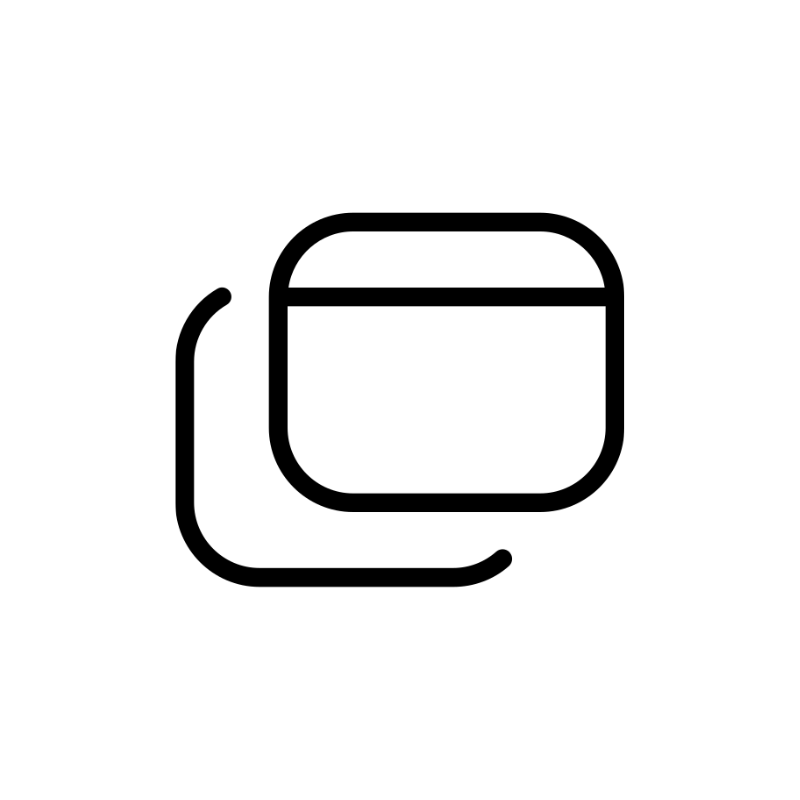 Windows HostingOptimized for Windows-based applications and sites.
Windows HostingOptimized for Windows-based applications and sites.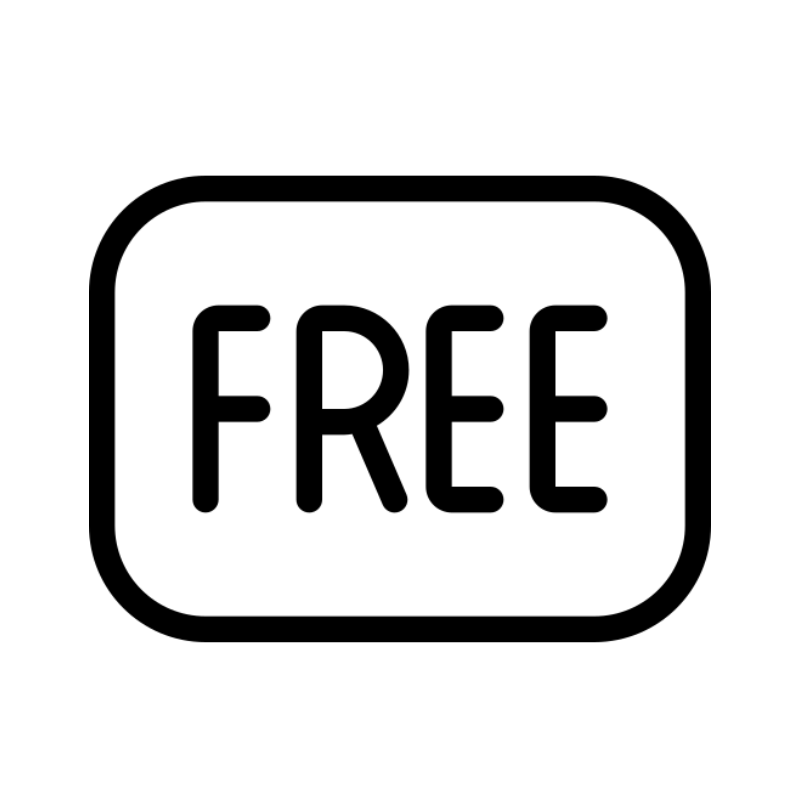 Free Domain
Free Domain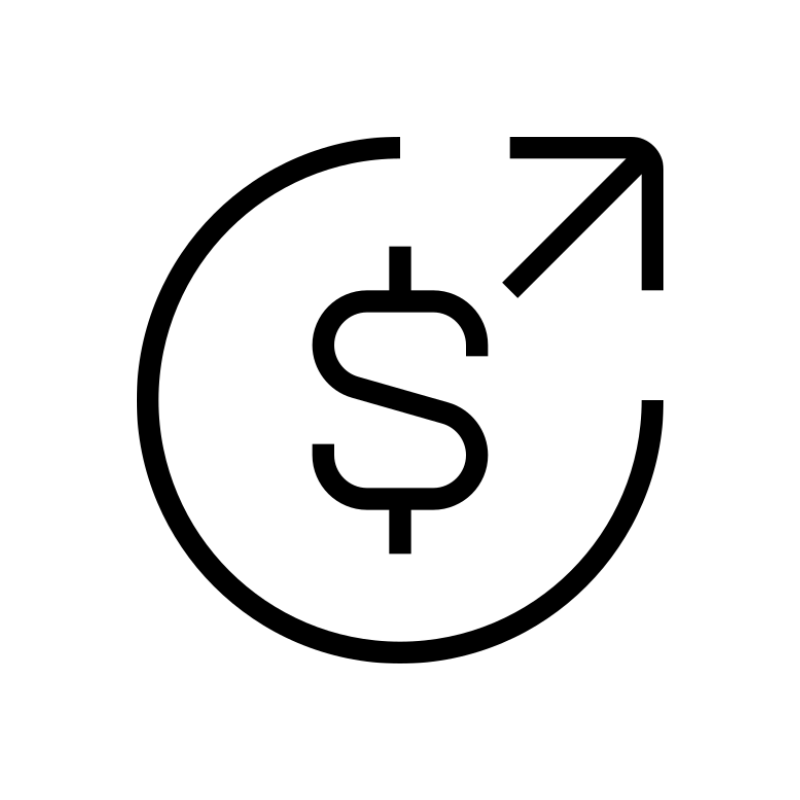 Affiliate ProgramEarn commissions by referring customers to our platforms
Affiliate ProgramEarn commissions by referring customers to our platforms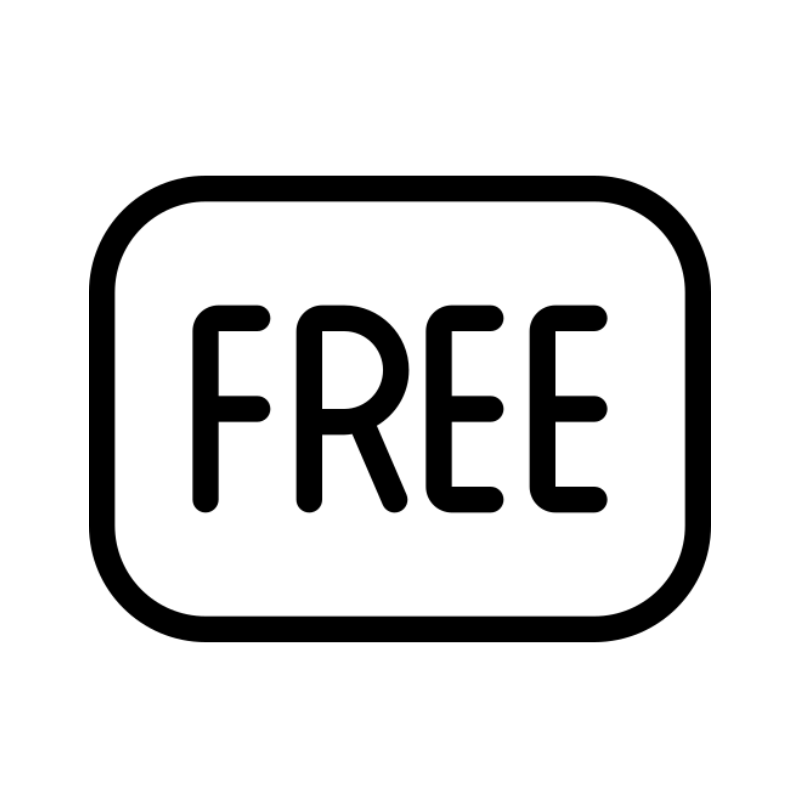 Free HostingTest our SSD Hosting for free, for life (1GB storage)
Free HostingTest our SSD Hosting for free, for life (1GB storage)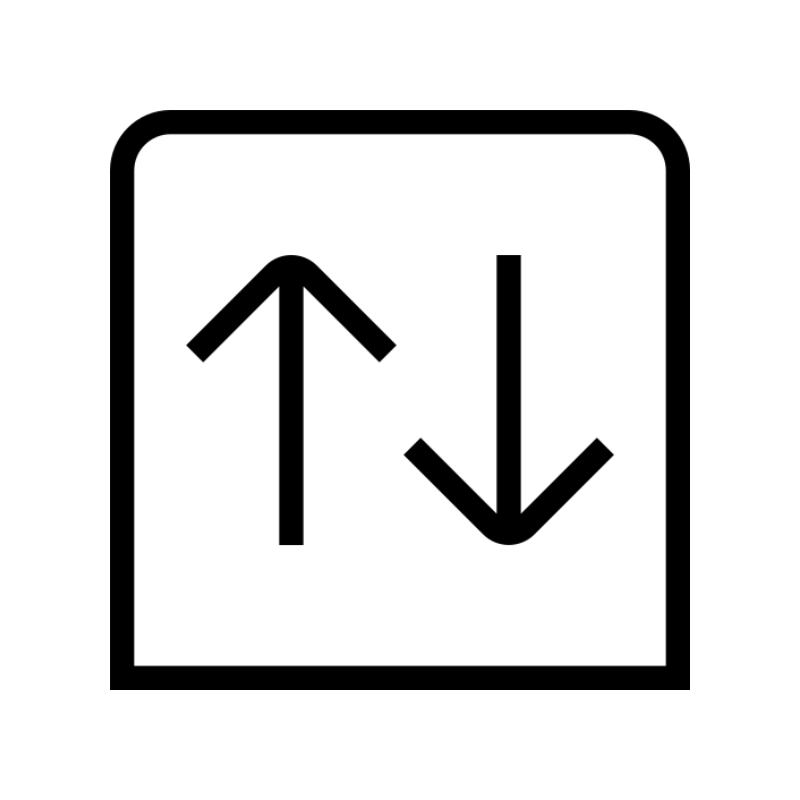 Domain TransferMove your domain to us with zero downtime and full control
Domain TransferMove your domain to us with zero downtime and full control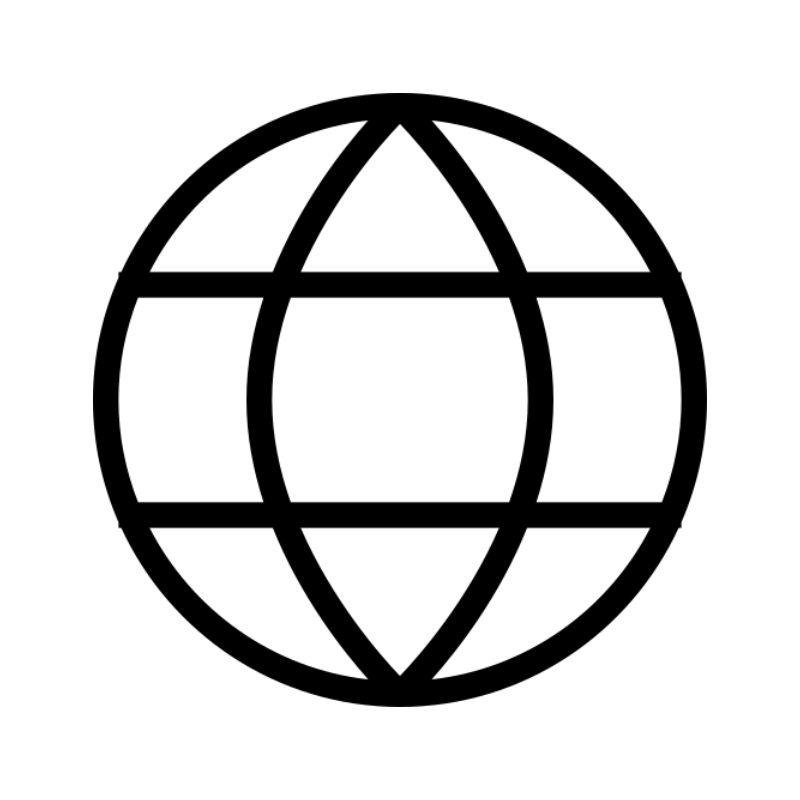 All DomainsBrowse and register domain extensions from around the world
All DomainsBrowse and register domain extensions from around the world .Com Domain
.Com Domain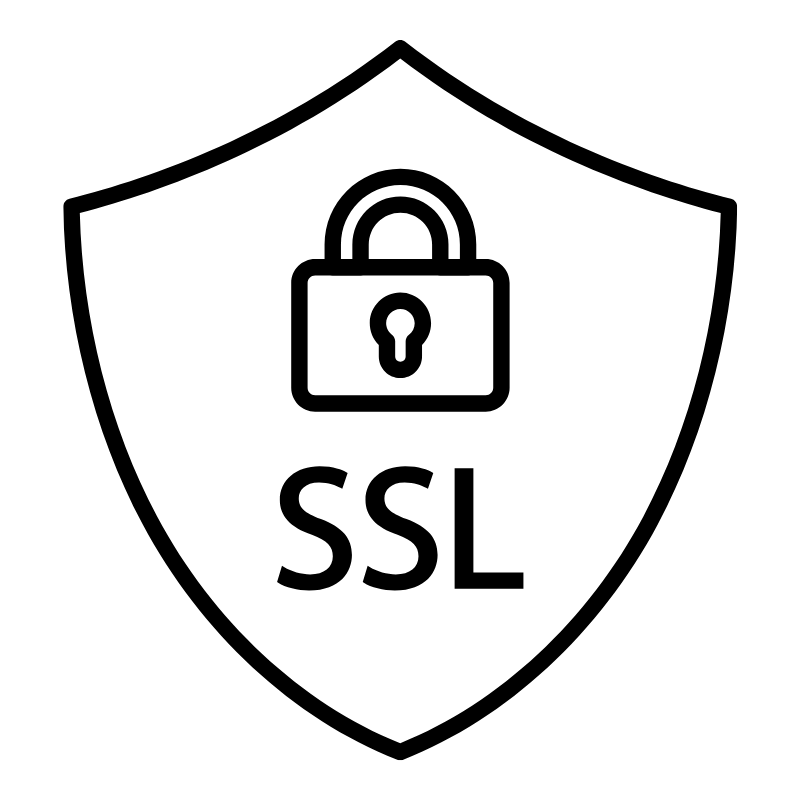 WhoisLook up domain ownership, expiry dates, and registrar information
WhoisLook up domain ownership, expiry dates, and registrar information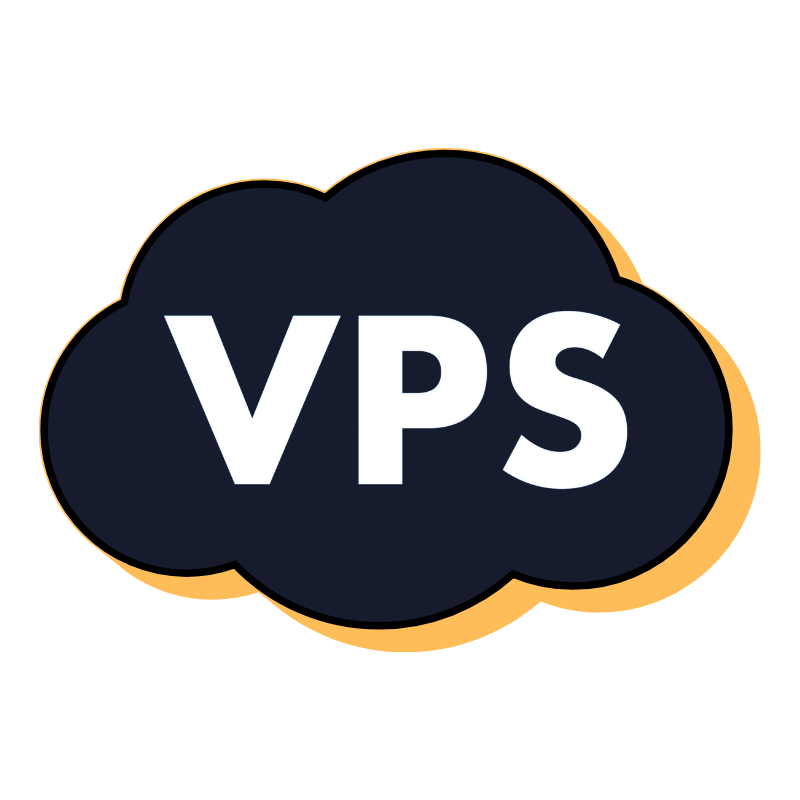 VPS Hosting
VPS Hosting Managed VPSNon techy? Opt for fully managed VPS server
Managed VPSNon techy? Opt for fully managed VPS server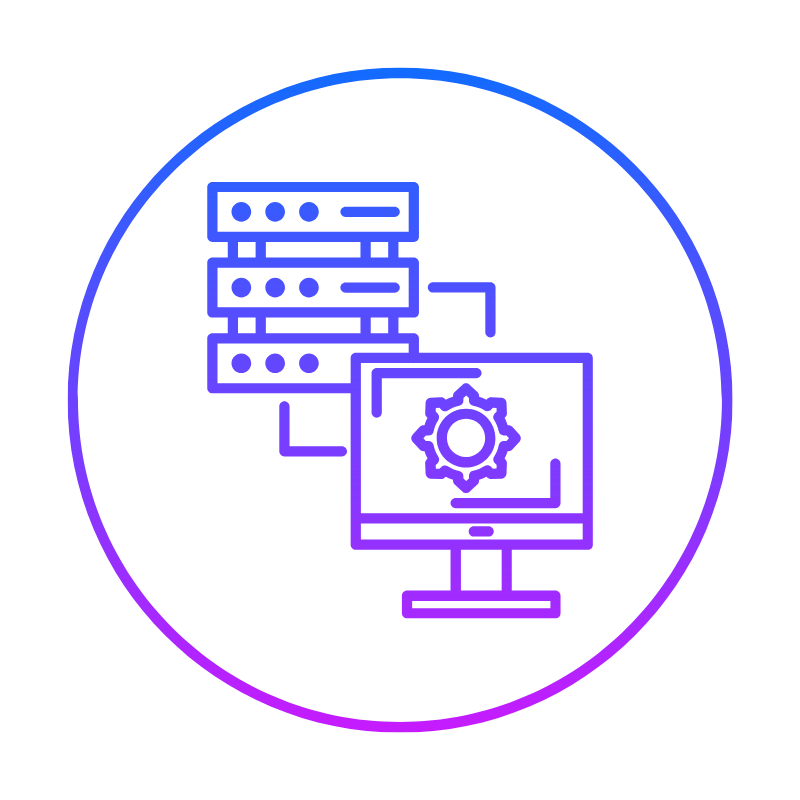 Dedicated ServersEnjoy unmatched power and control with your own physical server.
Dedicated ServersEnjoy unmatched power and control with your own physical server.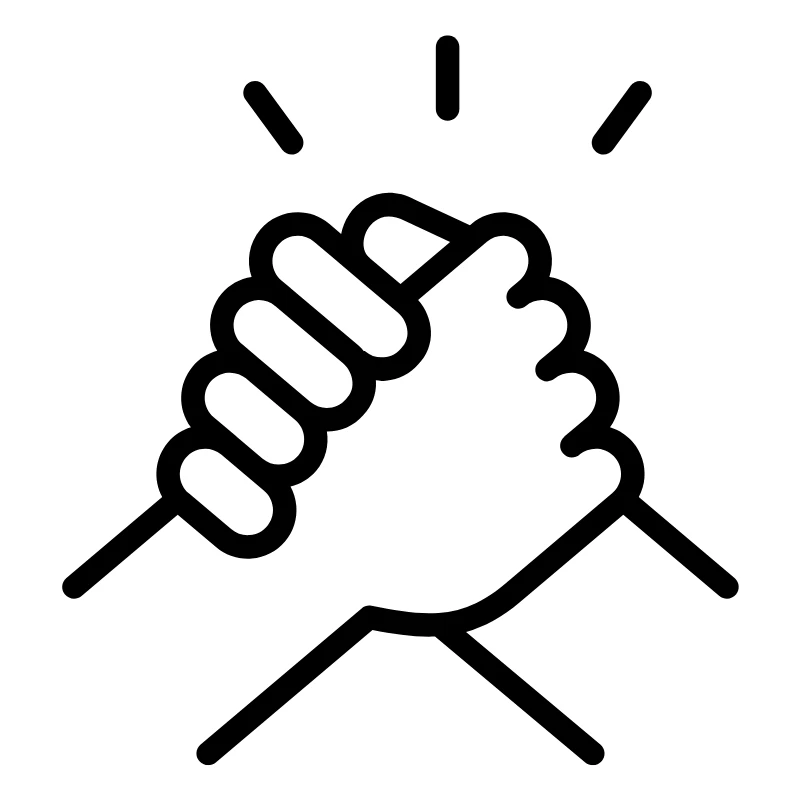 SupportOur support guides cover everything you need to know about our services
SupportOur support guides cover everything you need to know about our services