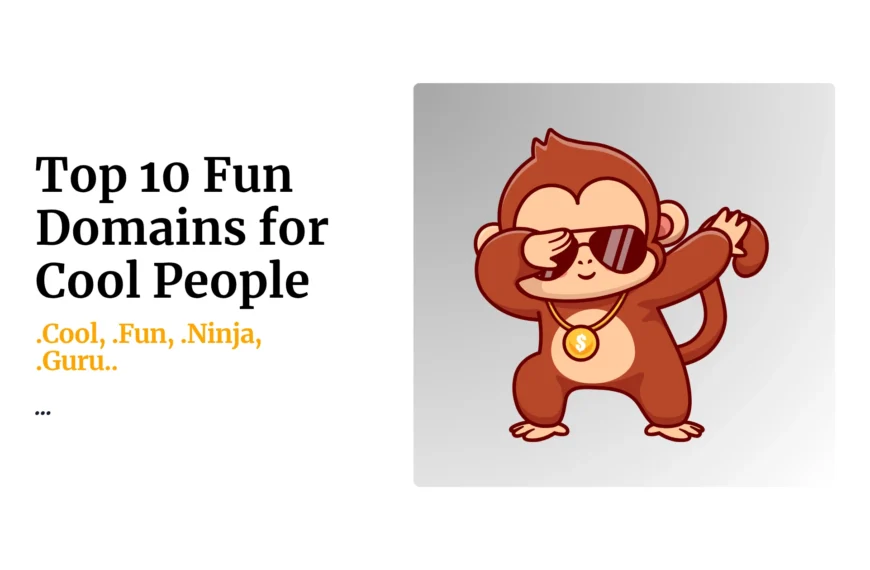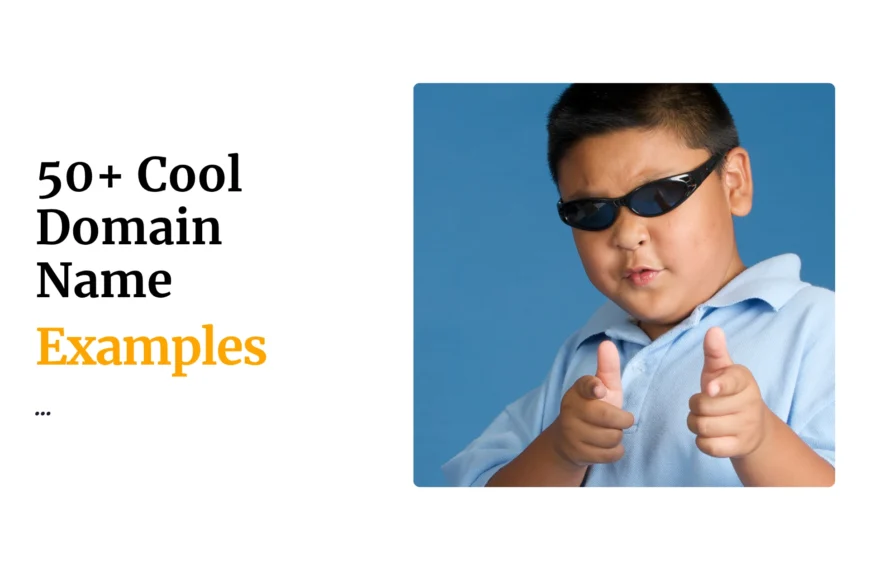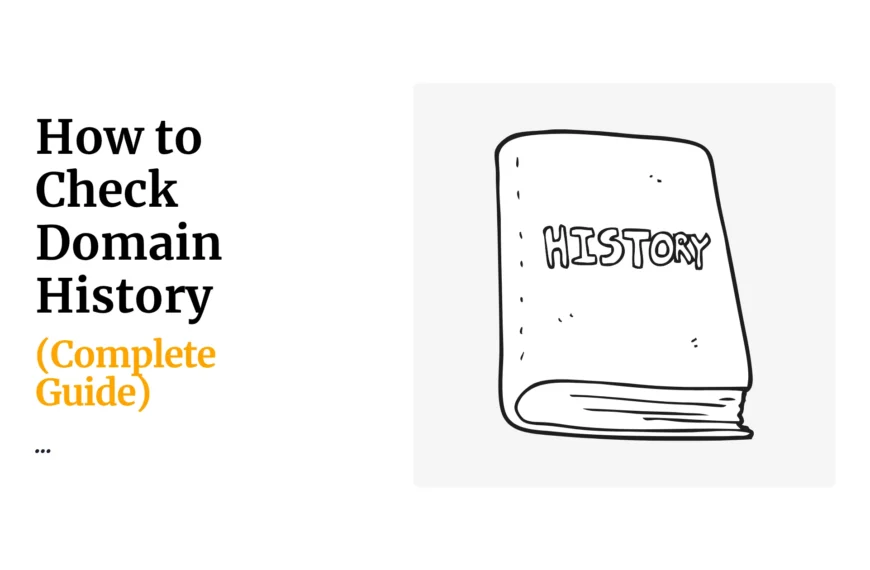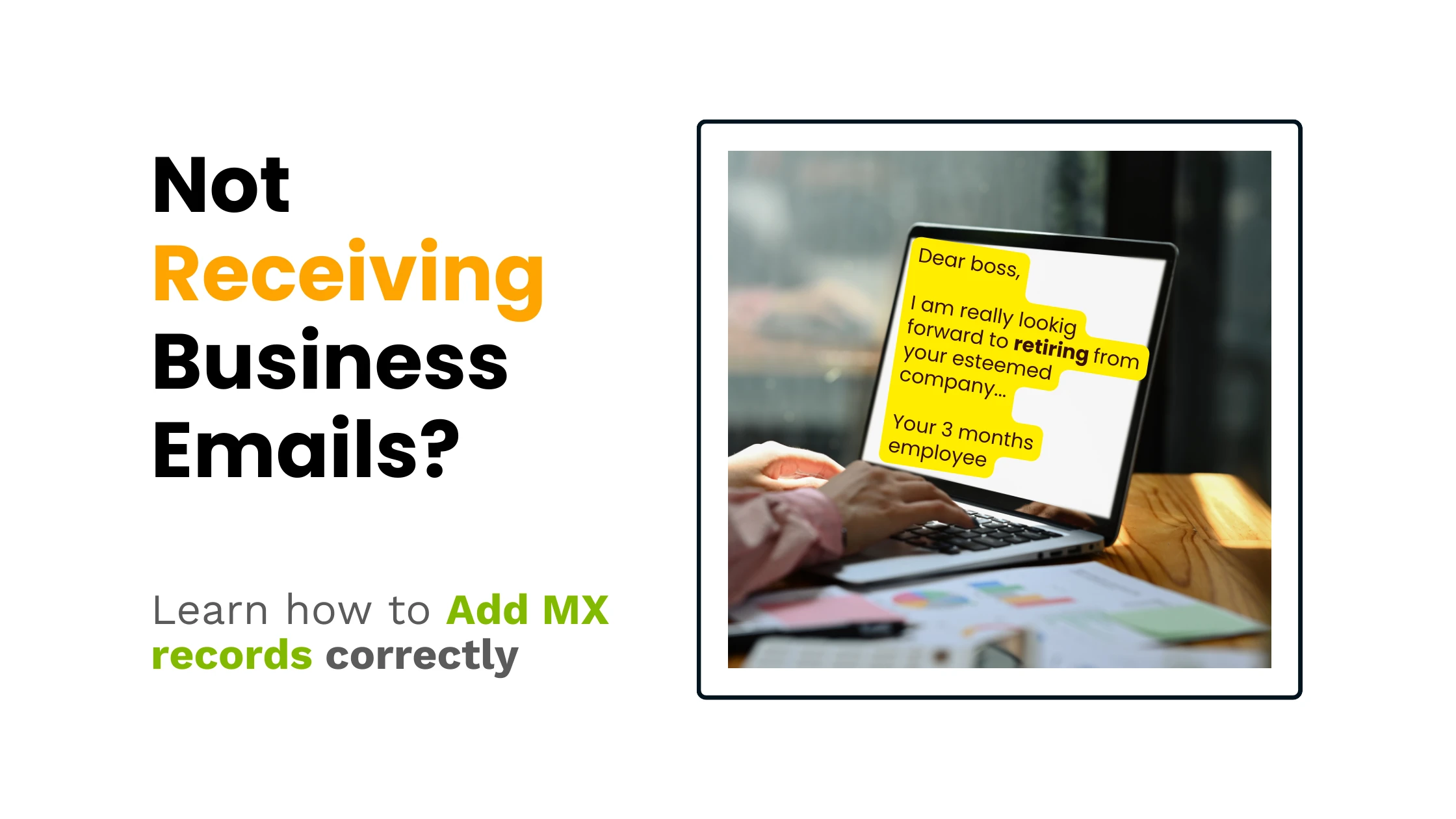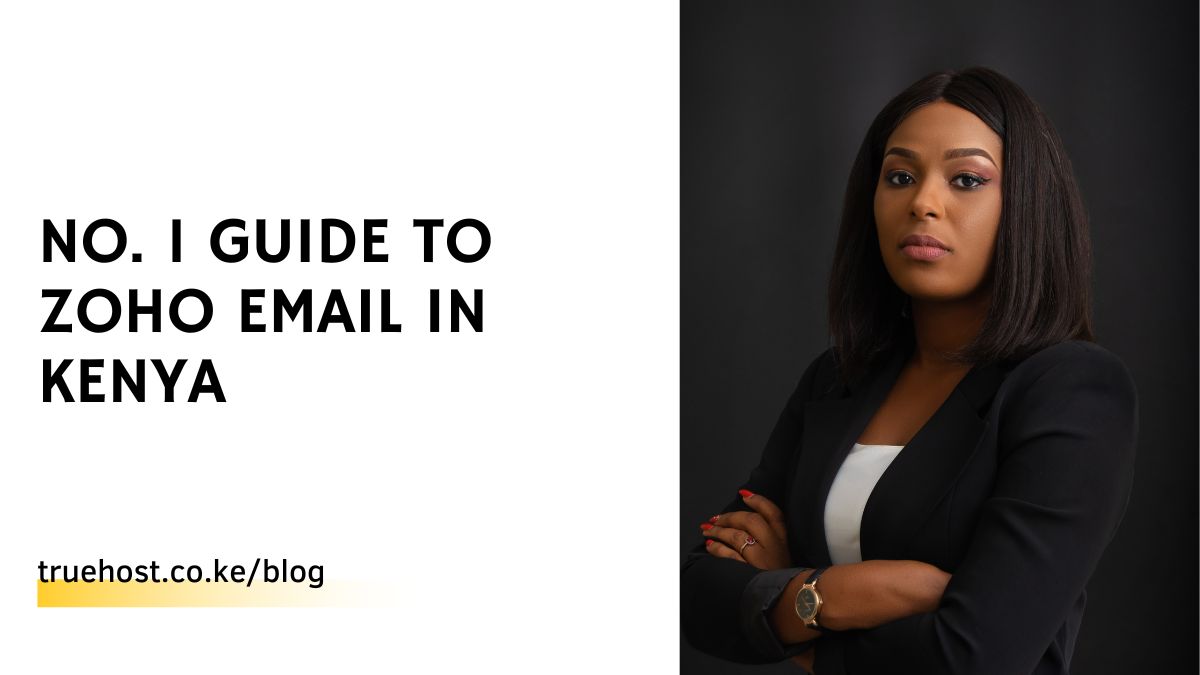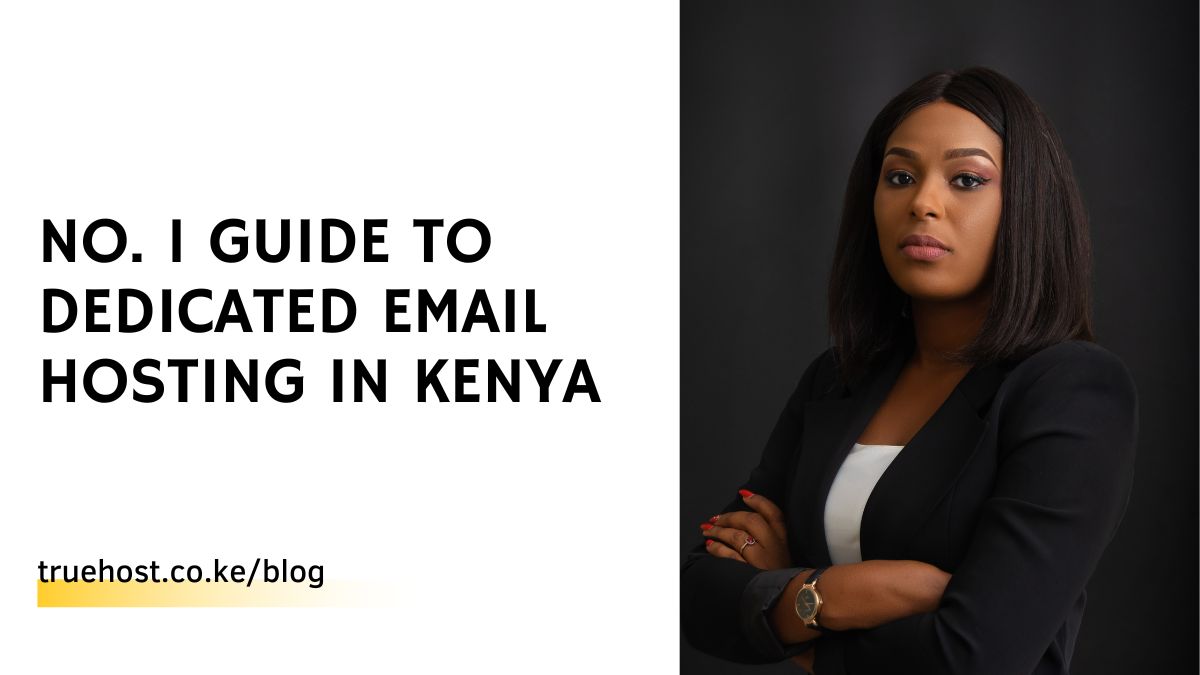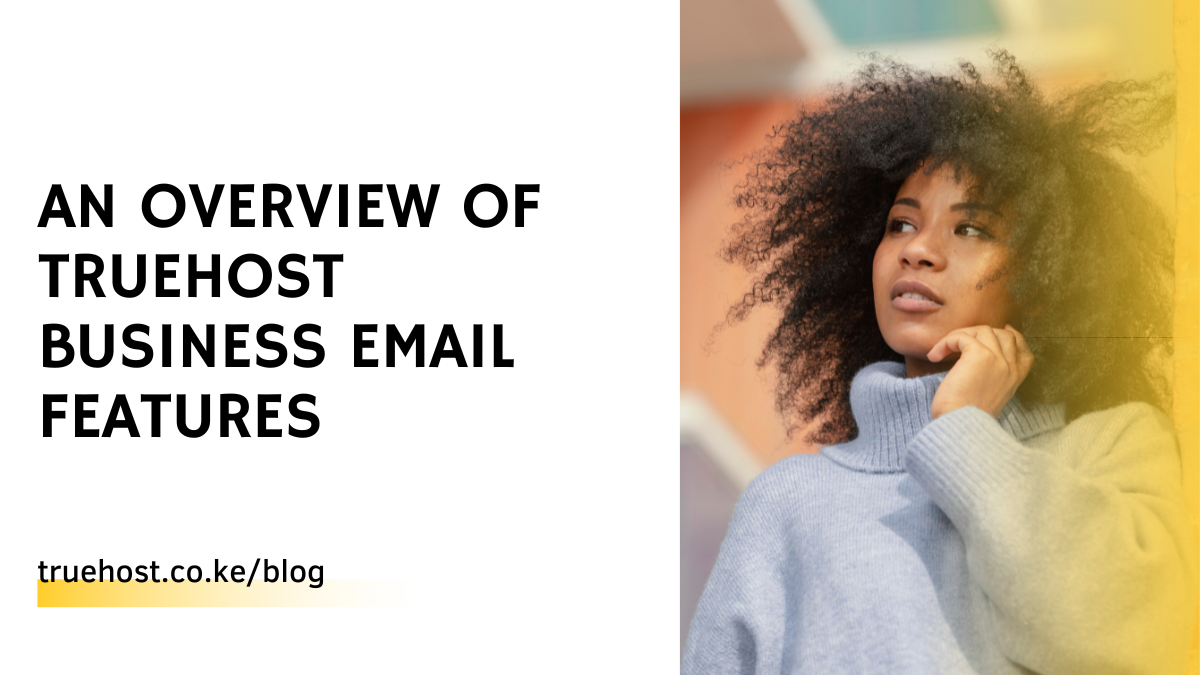Last updated on April 4th, 2025 at 05:23 am
Configuring DMARC records enhances your email security by preventing unauthorized use of your domain. DMARC, or Domain-based Message Authentication, Reporting, and Conformance, defines how email servers handle messages that fail authentication.
This guide provides precise steps to establish DMARC records in both cPanel and Cloudflare, ensuring robust protection for your email system.
This process suits users of all skill levels. Technical concepts remain straightforward and actionable. Follow these instructions to secure your domain in either platform effectively.
What are DMARC Records
DMARC records instruct email servers on managing messages claiming to originate from your domain.
They collaborate with SPF and DKIM protocols to verify email legitimacy. If an email fails these checks, DMARC decides whether to monitor, quarantine, or reject it.
This setup minimizes phishing and spoofing threats. You also gain reports detailing email activity and potential risks.
Benefits of DMARC in cPanel and Cloudflare
DMARC safeguards your domain’s reputation. It blocks fraudulent emails, preserving trust with recipients.
Both cPanel and Cloudflare streamline this process within their DNS management tools.
Reports from DMARC offer insights into email performance. You maintain control and visibility over your domain’s security.
Setting Up DMARC in cPanel
1) Log In to cPanel
Access your cPanel account first. Visit your hosting provider’s login page and input your credentials. This opens the cPanel dashboard for domain management.
Locate the “Domains” section. You’re ready to adjust DNS settings.
2) Access the Zone Editor
Find Zone Editor under “Domains” and click it. This tool oversees your DNS records, including DMARC. Some older versions label it “Advanced DNS Zone Editor.”
You now control your domain’s DNS entries. Move to the next step.
3) Select Your Domain
View the list of domains in the Zone Editor. Choose the domain you want to protect with DMARC and click Manage. This directs you to that domain’s DNS settings.
You’re set to add the DMARC record. Stay focused on this domain.
4) Create a DMARC Record
Locate the Add Record button, often at the top right. Click its dropdown and select Add DMARC Record. This provides a preconfigured form for setup.
If this option isn’t visible, use the manual TXT method later. Assume the DMARC form is available for now.
5) Configure DMARC Settings
Complete the DMARC editor fields:
- Record Name: Auto-sets to
_dmarc.yourdomain.com(replace with your domain). - Policy (p): Pick one:
- none: Monitors without action, ideal for testing.
- quarantine: Marks failing emails as spam.
- reject: Blocks failing emails completely.
- Percentage (pct): Enter
100to apply to all emails.
Set report destinations:
- RUA: Use
mailto:[email protected]for summaries. - RUF: Use
mailto:[email protected]for failure details.
Start with none for a safe initial test.
6) Save the Record
Click Add Record or Save Record after setup. This submits your DMARC entry to the DNS system. Allow 2–24 hours for changes to propagate.
Your cPanel DMARC record is now pending activation.
Setting Up DMARC in Cloudflare
1) Log In to Cloudflare
Sign into your Cloudflare account. Go to the Cloudflare dashboard using your email and password. This gives you access to your domain settings.
Select the domain you want to configure. You’re ready to proceed.
2) Navigate to DNS Settings
Click the DNS tab in the dashboard. This section manages all DNS records for your domain. You’ll add your DMARC record here.
The interface is clean and direct. Focus on adding a new record.
3) Add a DMARC Record
Find the Add Record button and click it. Set the type to TXT for DMARC records. Cloudflare doesn’t offer a dedicated DMARC form, so you’ll input it manually.
You’re building the record from scratch. Follow the next step closely.
4) Configure DMARC Details
Enter these values:
- Type:
Select TXT. - Name: Type
_dmarc. - Content: Input:
v=DMARC1; p=none; pct=100; rua=mailto:[email protected];
- TTL: Choose
Autoor set to3600(1 hour).
Replace “yourdomain.com” with your actual domain. This sets a basic monitoring policy.
5) Save the Record
Click Save to submit your DMARC record. Cloudflare processes the entry, with propagation taking up to 24 hours. Your record is now live in the DNS system.
Cloudflare’s setup is complete. Verify it next.
Manual TXT Record Setup (cPanel Alternative)
If cPanel lacks the DMARC option, add a TXT record. Choose Add Record, select TXT, and input:
- Name:
_dmarc. - TTL:
14400(default). - Record:
v=DMARC1; p=none; pct=100; rua=mailto:[email protected];
Click Add Record to save. This mirrors the dedicated DMARC method.
Sample DMARC Record
Use this example for either platform:
v=DMARC1; p=none; pct=100; rua=mailto:[email protected];
v=DMARC1:Identifies the protocol.- p=none: Monitors without blocking.
pct=100:Covers all emails.rua: Sends reports to your email.
Adjust it to fit your domain.
DMARC Policy Options
| Policy | Action Taken | Use Case |
|---|---|---|
| none | Monitors only | Testing phase |
| quarantine | Sends to spam | Moderate protection |
| reject | Rejects outright | Full enforcement |
This table guides your policy choice. Start with none for safety.
7) Verify the Configuration
Test your DMARC record after propagation. Run dig TXT _dmarc.yourdomain.com in a terminal or use an online DMARC checker. Ensure the output matches your entry.
Verification confirms success. Correct any errors immediately.
Optimization Tips
Begin with p=none to avoid blocking legitimate emails. Review RUA and RUF reports after a few days. Shift to quarantine or reject when confident.
Check reports often to refine your setup. You maintain peak performance this way.
Importance of DMARC Implementation
Establishing DMARC records in cPanel or Cloudflare protects your domain from misuse. It upholds your reputation and stops fraudulent emails. This effort delivers substantial security gains.
Your email system grows stronger. Keep monitoring it consistently.
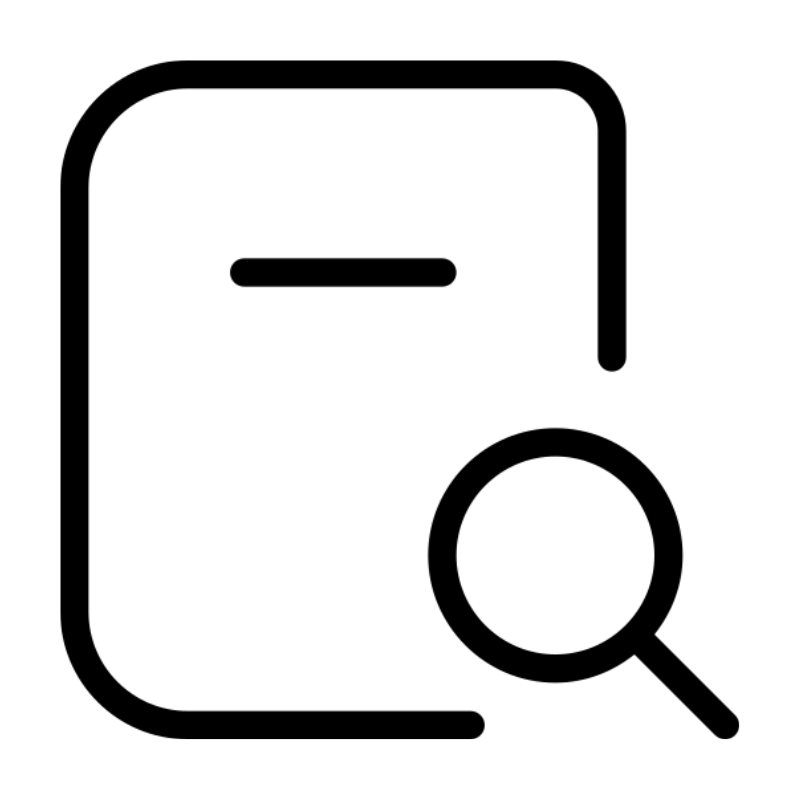 Domain SearchInstantly check and register your preferred domain name
Domain SearchInstantly check and register your preferred domain name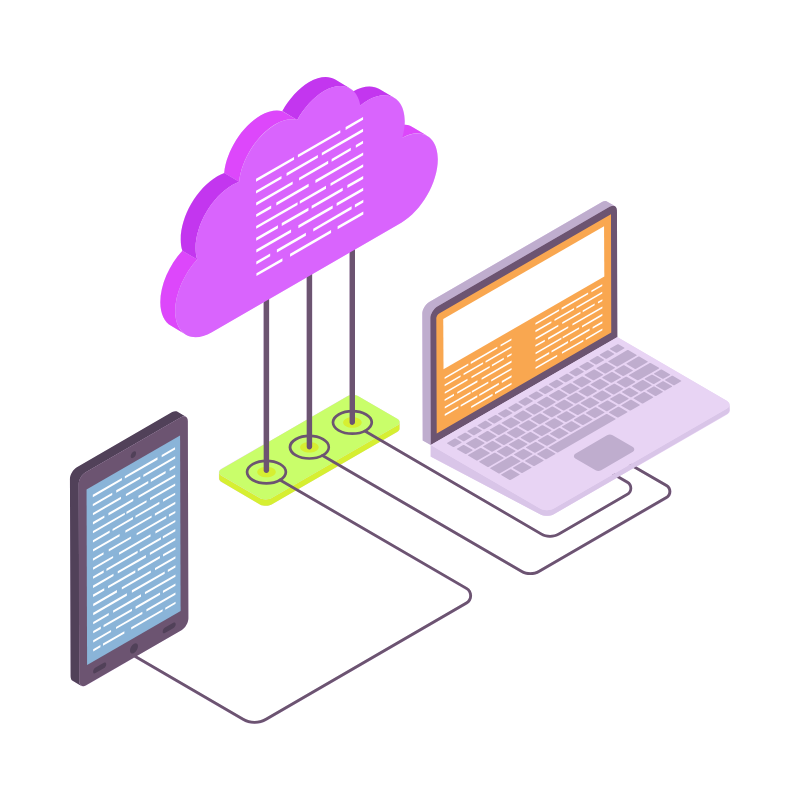 Web Hosting
Web Hosting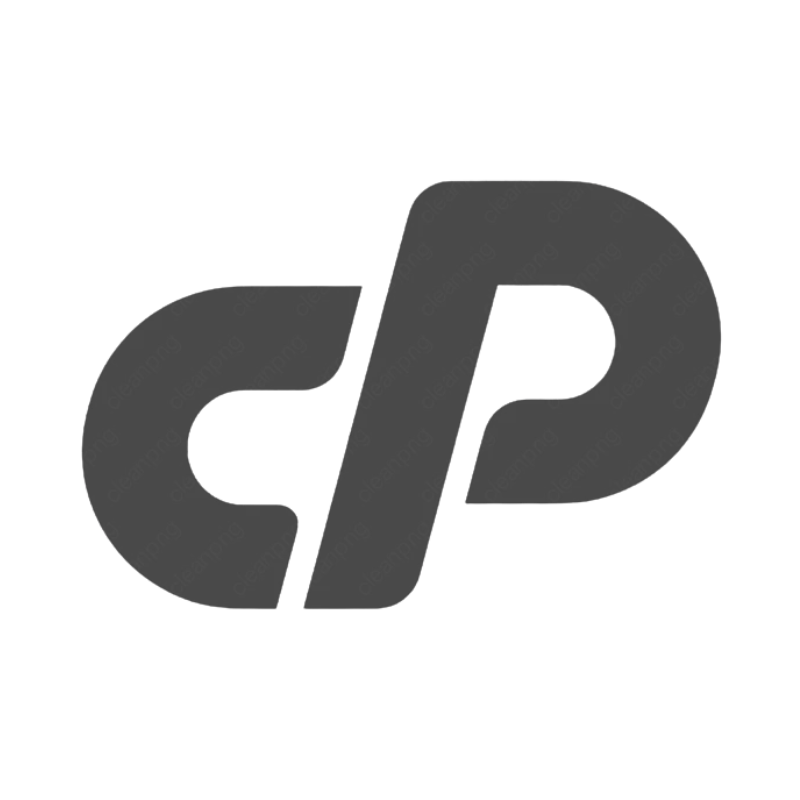 cPanel HostingHosting powered by cPanel (Most user friendly)
cPanel HostingHosting powered by cPanel (Most user friendly)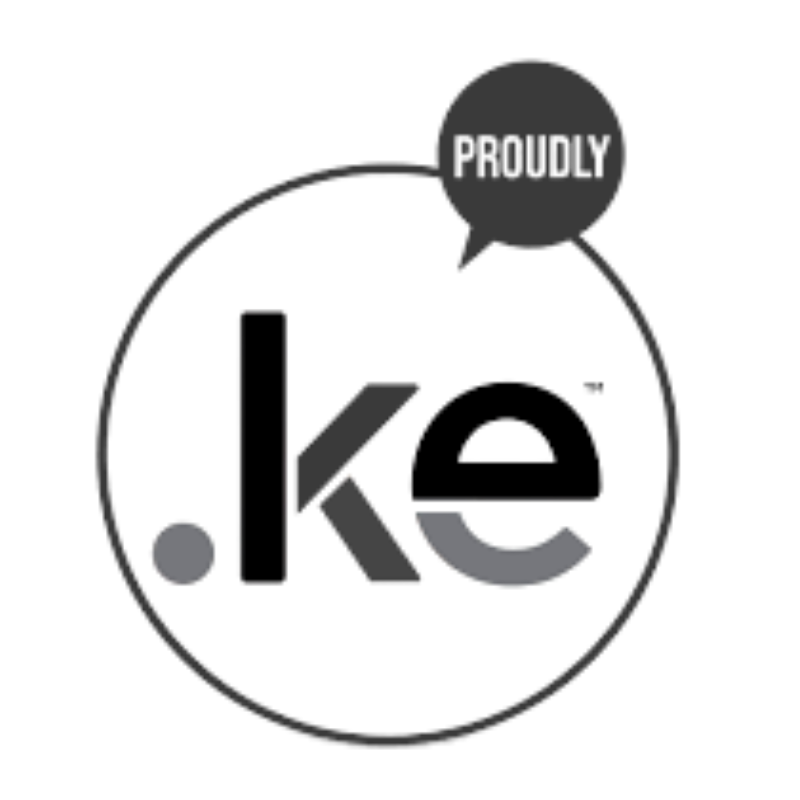 KE Domains
KE Domains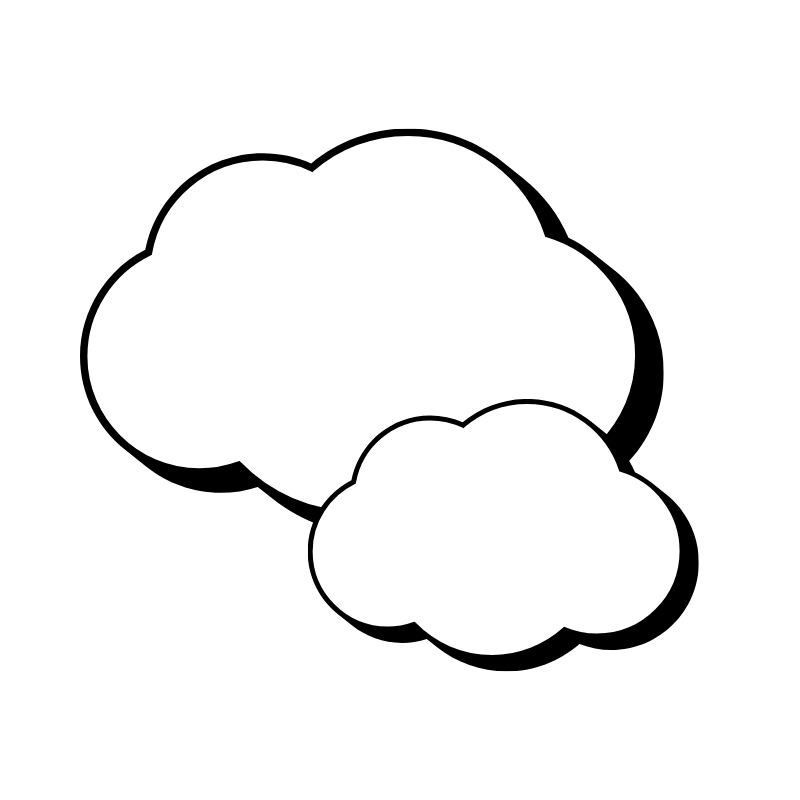 Reseller HostingStart your own hosting business without tech hustles
Reseller HostingStart your own hosting business without tech hustles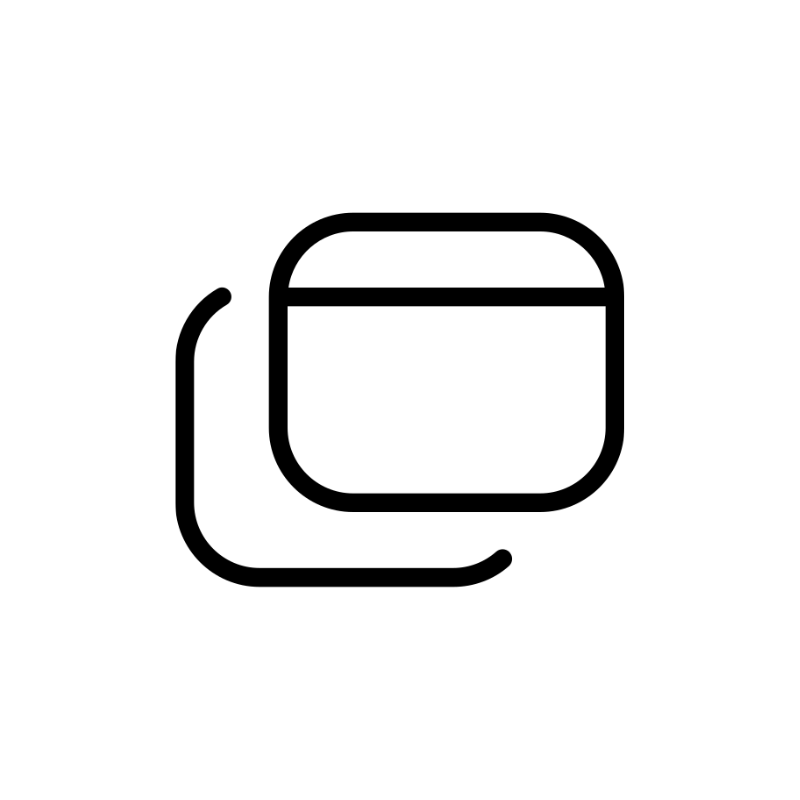 Windows HostingOptimized for Windows-based applications and sites.
Windows HostingOptimized for Windows-based applications and sites.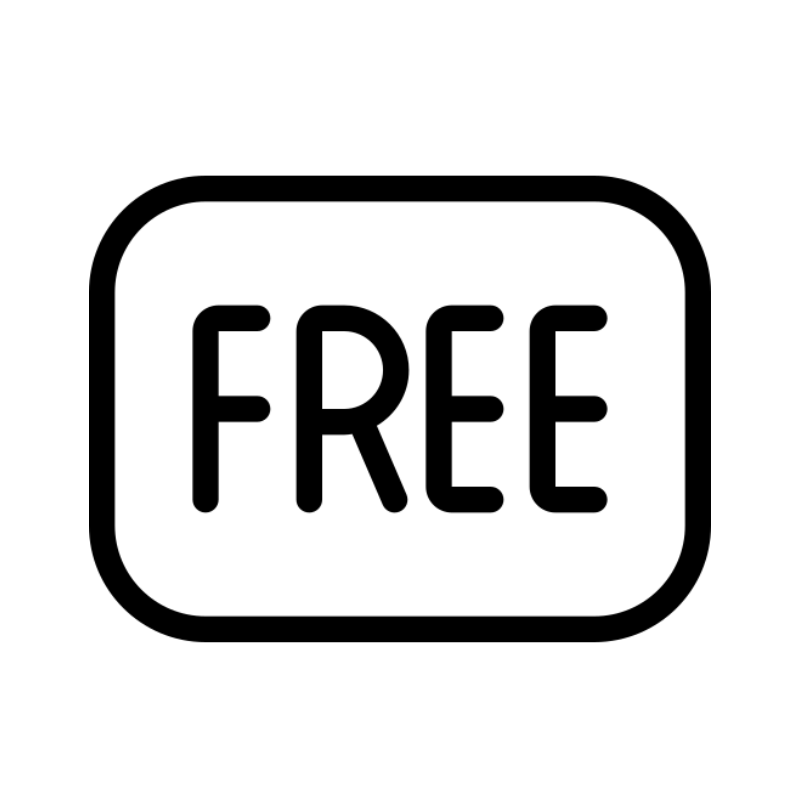 Free Domain
Free Domain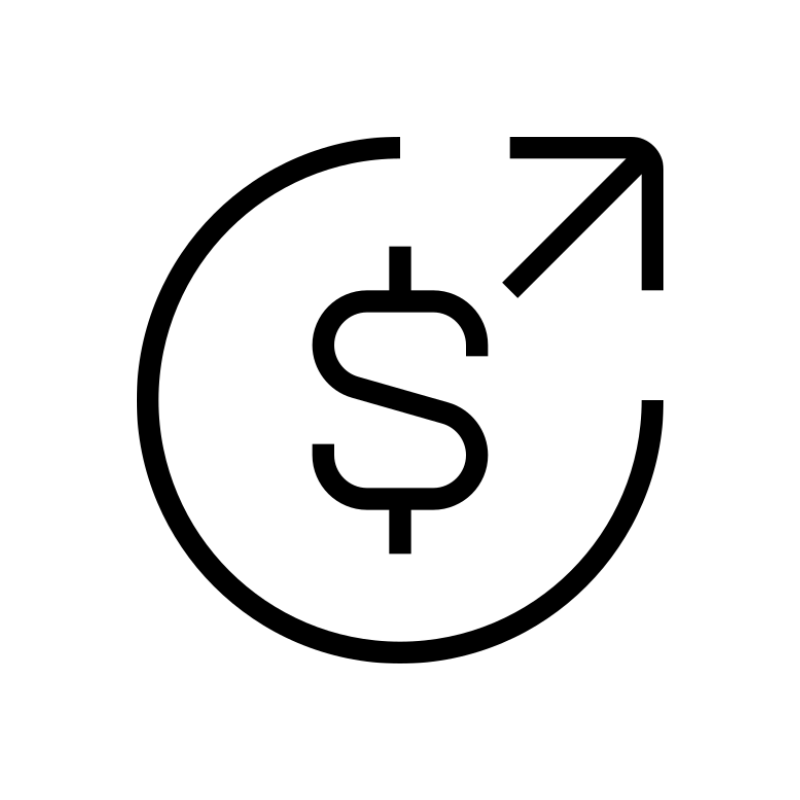 Affiliate ProgramEarn commissions by referring customers to our platforms
Affiliate ProgramEarn commissions by referring customers to our platforms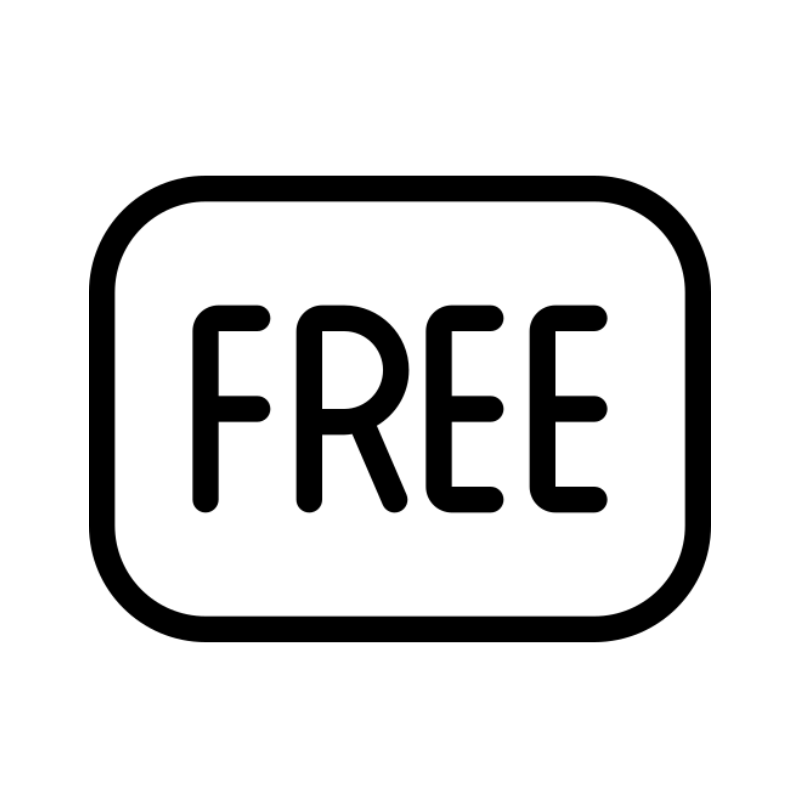 Free HostingTest our SSD Hosting for free, for life (1GB storage)
Free HostingTest our SSD Hosting for free, for life (1GB storage)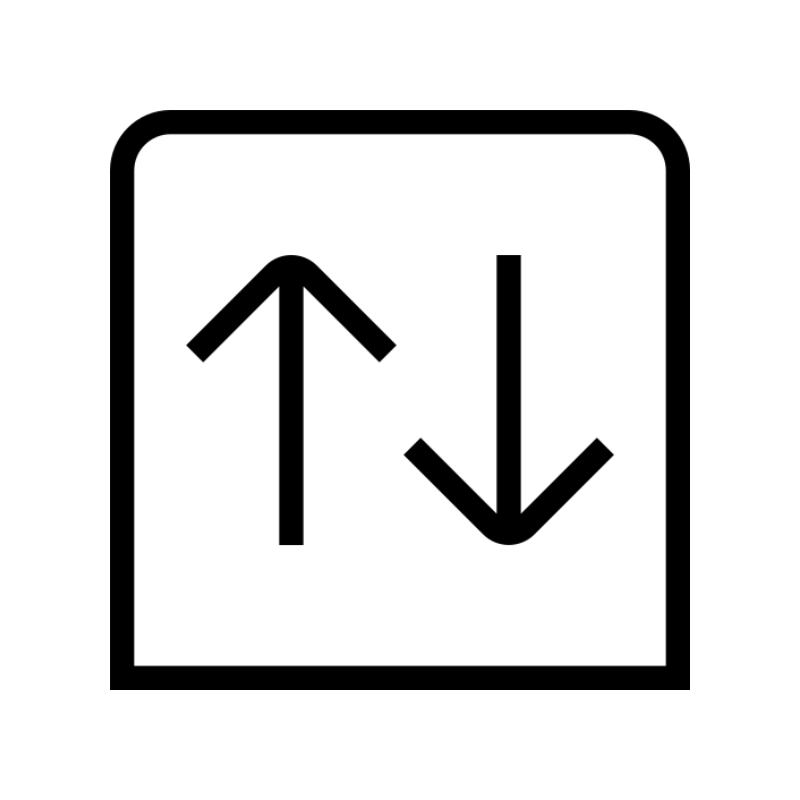 Domain TransferMove your domain to us with zero downtime and full control
Domain TransferMove your domain to us with zero downtime and full control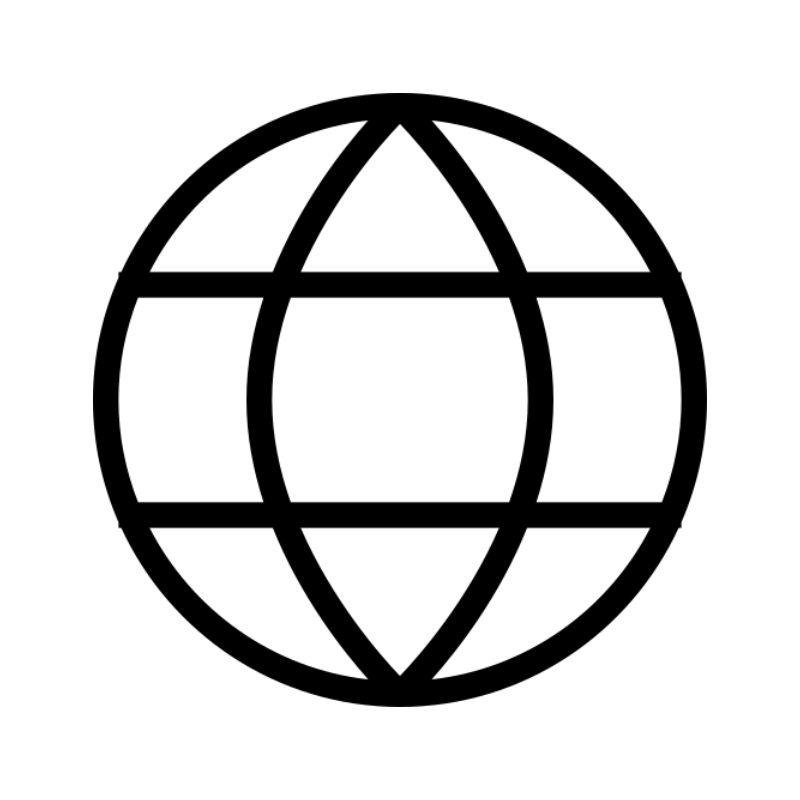 All DomainsBrowse and register domain extensions from around the world
All DomainsBrowse and register domain extensions from around the world .Com Domain
.Com Domain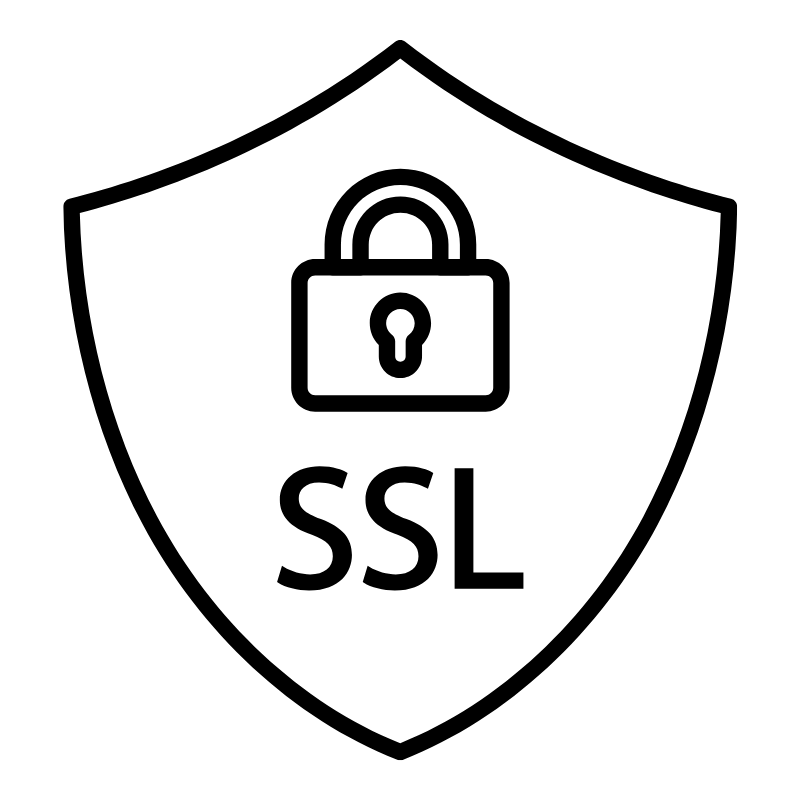 WhoisLook up domain ownership, expiry dates, and registrar information
WhoisLook up domain ownership, expiry dates, and registrar information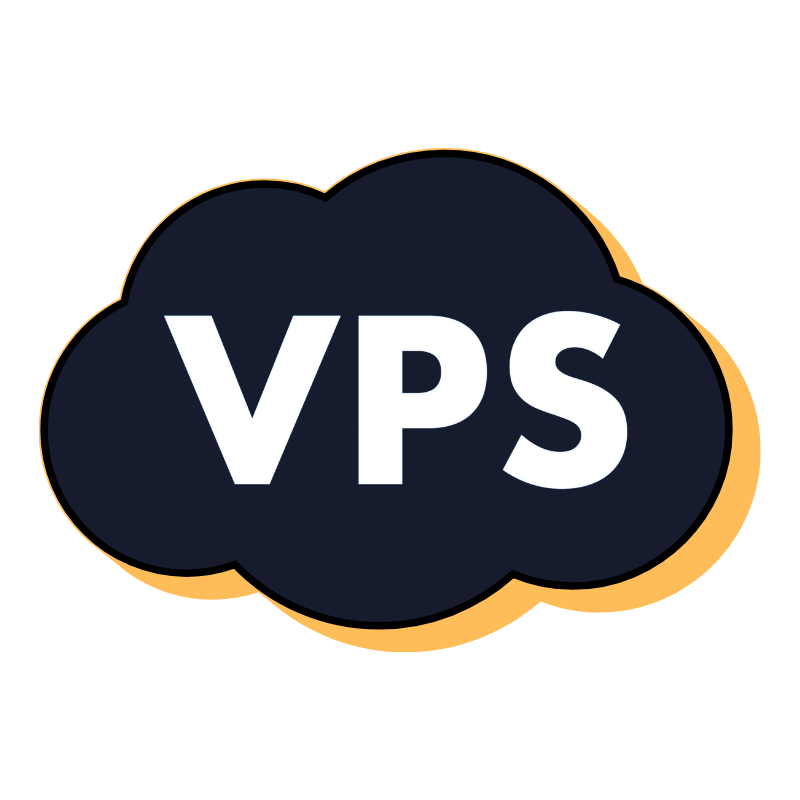 VPS Hosting
VPS Hosting Managed VPSNon techy? Opt for fully managed VPS server
Managed VPSNon techy? Opt for fully managed VPS server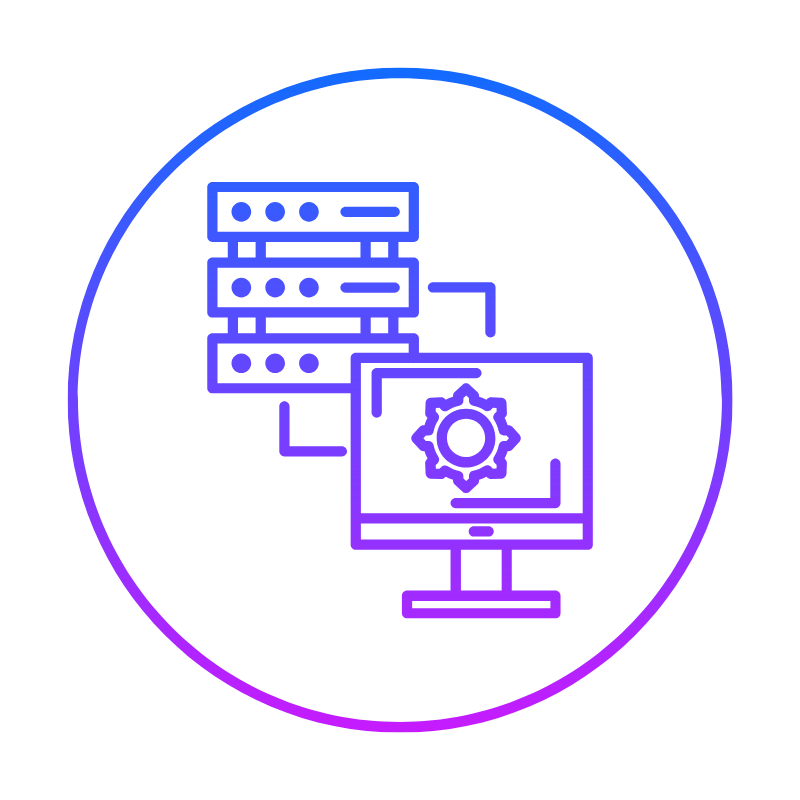 Dedicated ServersEnjoy unmatched power and control with your own physical server.
Dedicated ServersEnjoy unmatched power and control with your own physical server.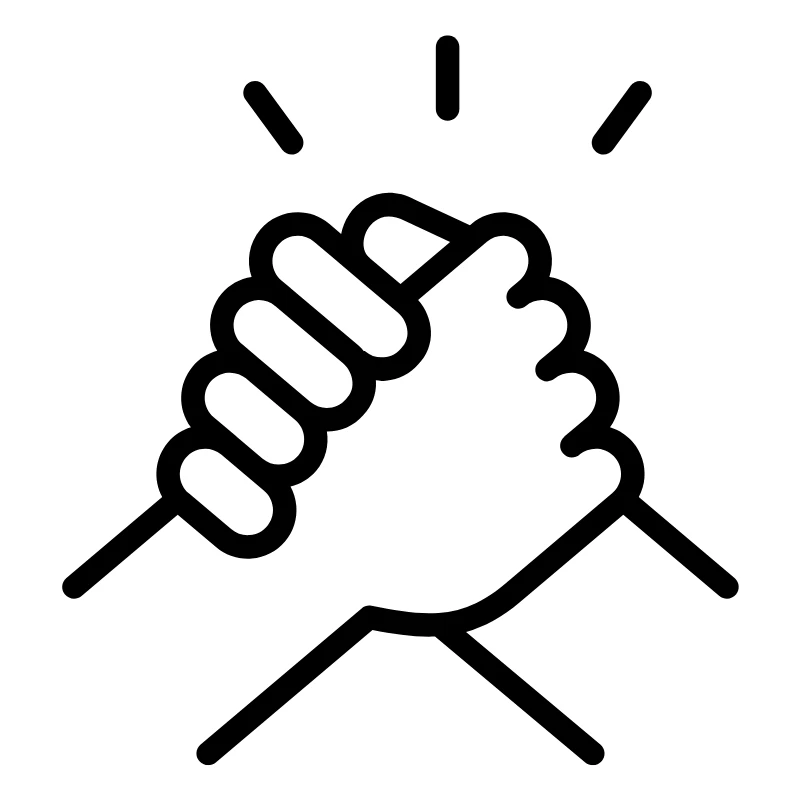 SupportOur support guides cover everything you need to know about our services
SupportOur support guides cover everything you need to know about our services