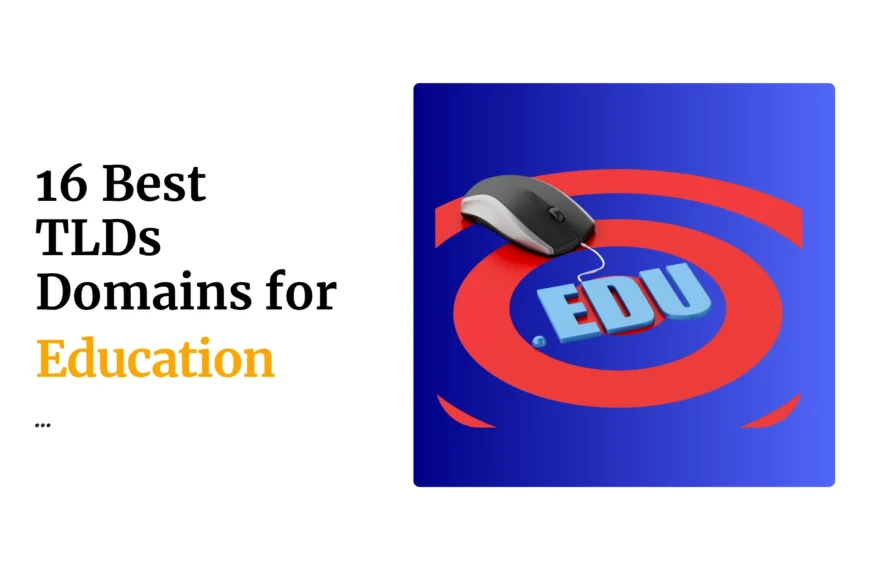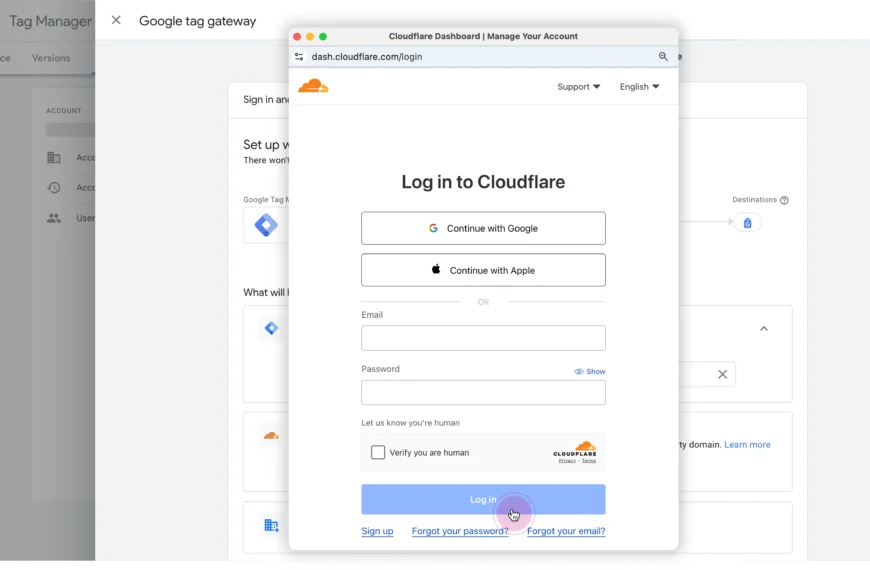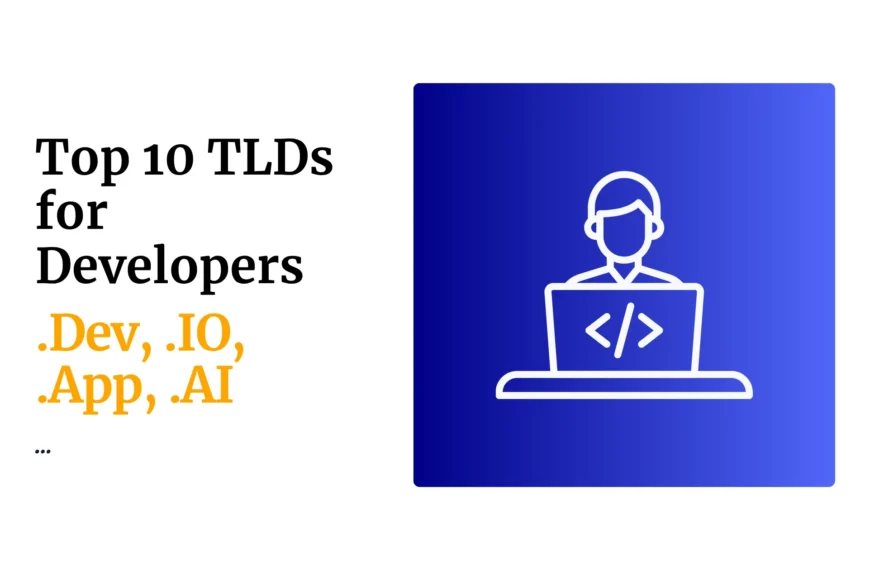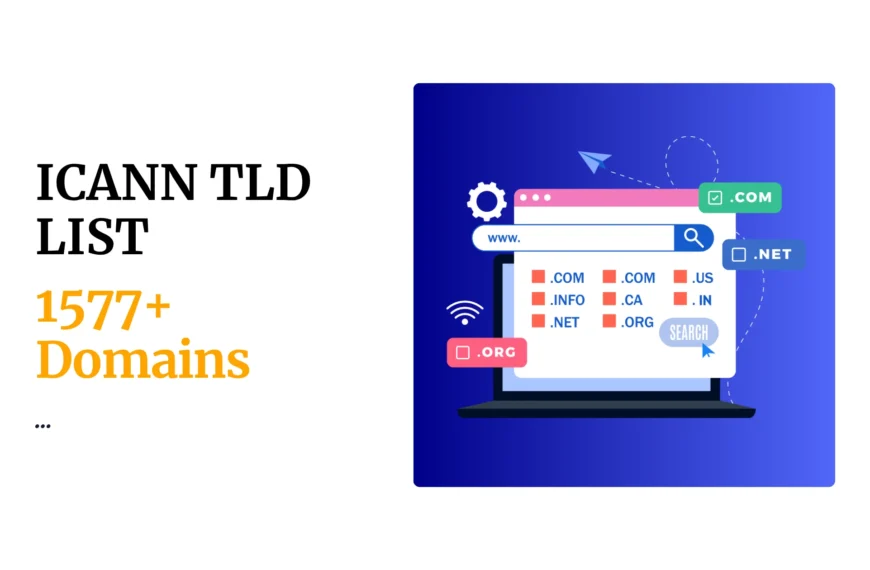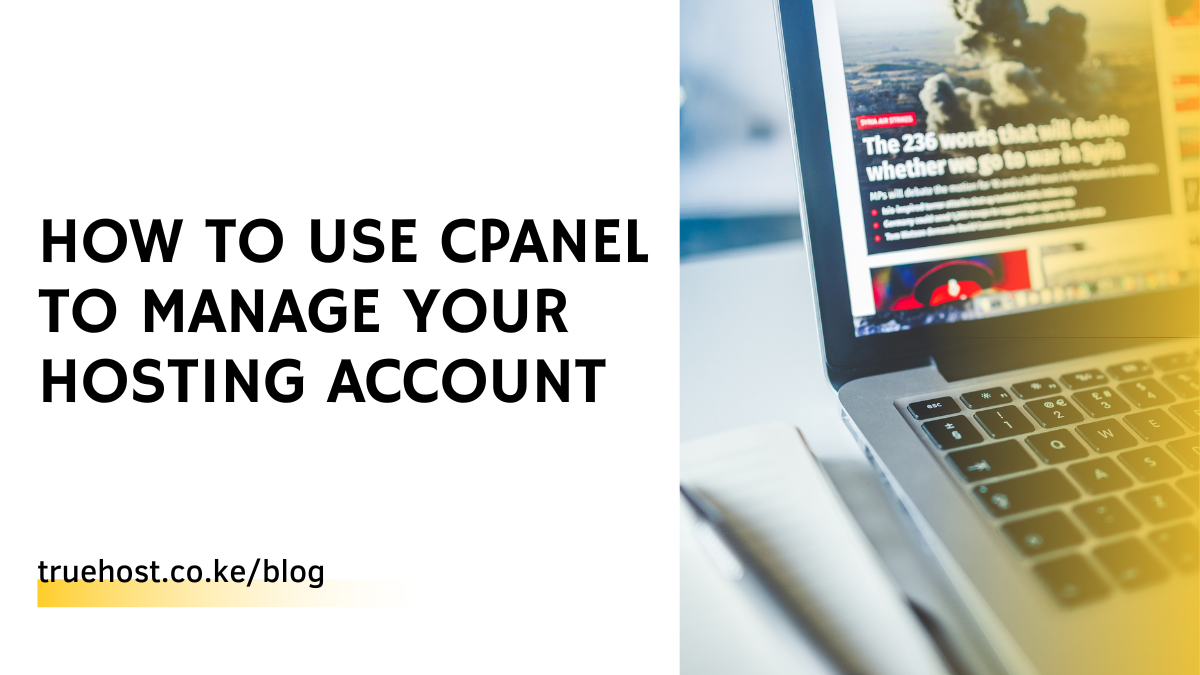Last updated on October 29th, 2020 at 09:21 am
Continue reading this article to learn How To Migrate cPanel to cwp.
CPanel is a control panel that provides an interface and automation tool designed to simplify the process of hosting a website to the website owner or the end-user. It is a panel provided by many hosting providers to allow a website owner to manage their website from a web-based interface.
Cpanel is installed for free to your web hosting account by your service provider and it allows you to administer, create, and manage your websites.
Cwp (centos web panel) is an open-source control panel with a user-friendly interface making website management simple and fast. It offers management of servers (both dedicated and VPS servers) without the need to access the server through SSH to any simple task you need to be done.
The cwp can also be used to manage shared servers.
Cwp has the ability to perform cPanel backup restoration thus making it easier to migrate a website from cPanel to cwp.
The following is the procedure that helps you to migrate cPanel to cwp
Backup cPanel
- Login to your cPanel account using the username and password provided by your web hosting provider. Then click the backup wizard icon > click the backup button > then click the full backup button.
- On the next page, make sure you choose the home directory as a backup destination. In case if your hosting account has many files that consume a large amount of disk space, provide also an email address to send a notification when the backup process complete. Finally, click the generate backup button.
- Go back to the cPanel homepage and open up the file manager, choose the home directory then click the go button.
- On the file manager page, you will see the newly created backup file with .tar.gz ending. Right-click on it and choose to move. Now type public HTML as the destination.
- Go to the public HTML directory, find the backup file, right-click on it and change its permission to 644.
- Right-click on that file again and choose rename, then change its name with cpmove- prefix followed with the account name.
The migration
- Go back/ login back to your server/ VPS as root and go to /home directory.
- Transfer the full cPanel backup file to your VPS using the simple wget command: Wget http: // domain.tld /cpmove.user.tar.gz.
- Replace the domain.tld and cpmove-user.tar.gz appropriately.
Restoring to cwp
- Now you have a full control backup file in your VPS located in /home directory. Cwp needs it to be placed in that location. Open your browser and log in to cwp control panel as root.
- Once logged in, click the user accounts menu at the left then choose the cPanel migrations sub-menu.
- On the next page, type in the username part of the file name then hit the search button.
- Tab will appear, click the restore button.
- A new page will ask you to create a new account. Fill in all required fields accordingly, and click the create button.
- You will then see a page indicating the restore process is completed.
Update the DNS record
To finish up the migration, you need to update the NS update of your domain. Go to the client area of the current domain registrar and change the current nameservers to the ones that belong to your VPS.
Allow for propagation then once it is complete give your site a test to make sure all the functions of your website are working well.
Visit Truehost cloud at www.truehost.co.ke and secure your web hosting plan at an affordable price with 24/7 customer support and server monitoring.
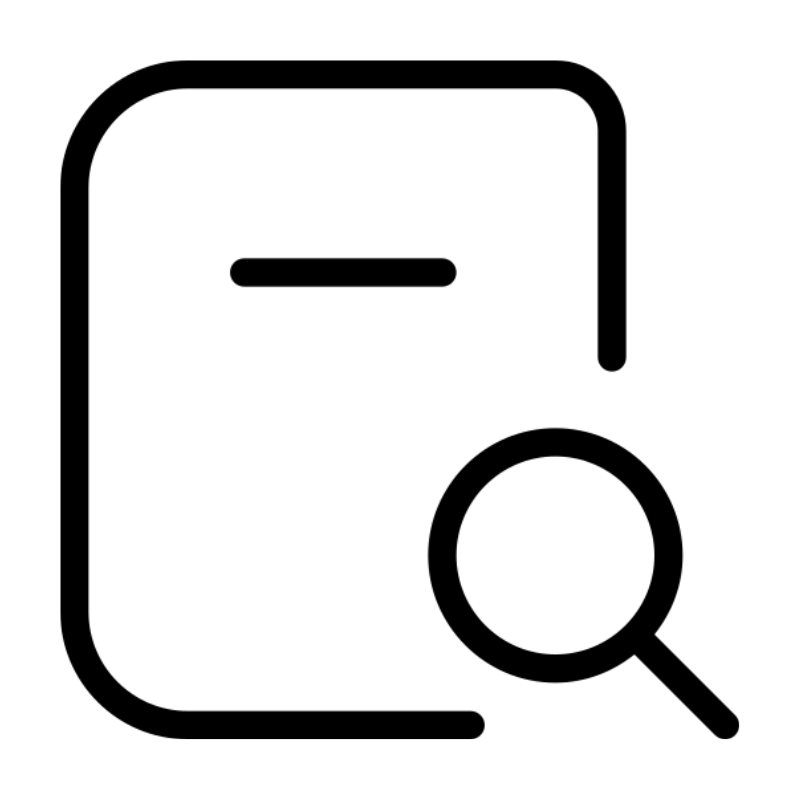 Domain SearchInstantly check and register your preferred domain name
Domain SearchInstantly check and register your preferred domain name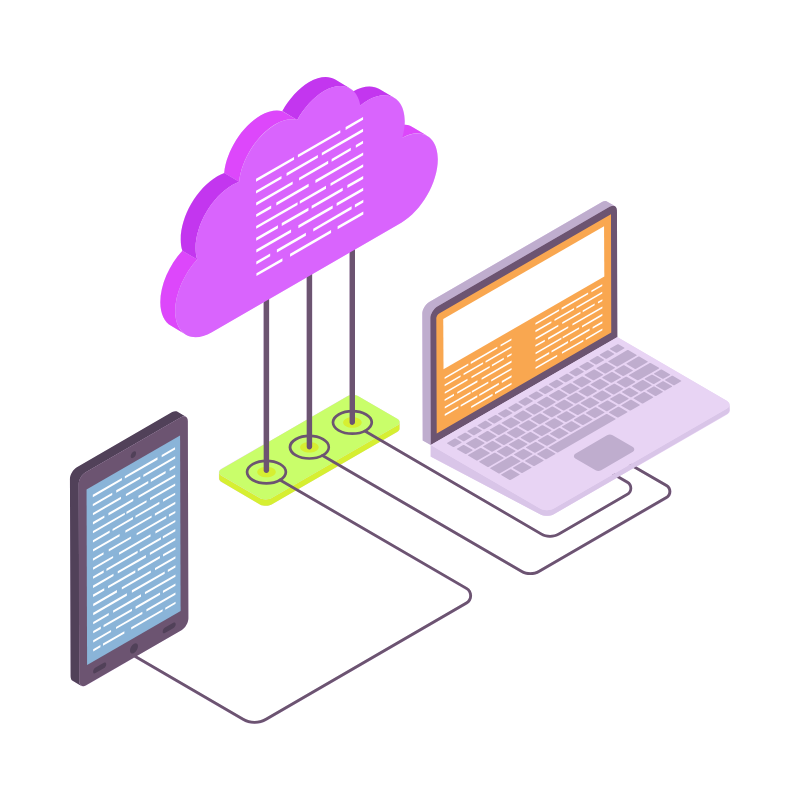 Web Hosting
Web Hosting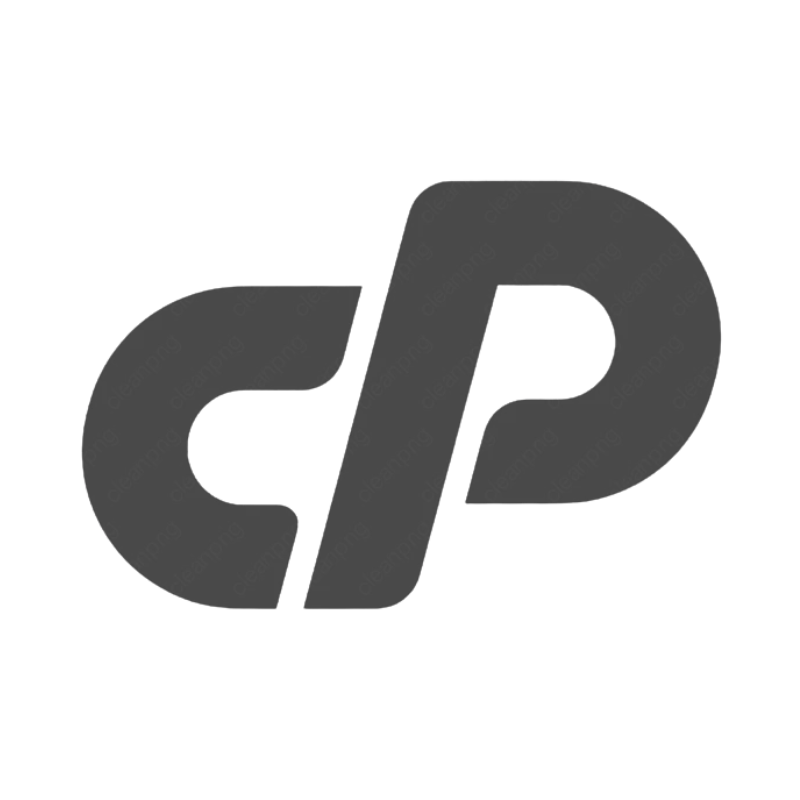 cPanel HostingHosting powered by cPanel (Most user friendly)
cPanel HostingHosting powered by cPanel (Most user friendly)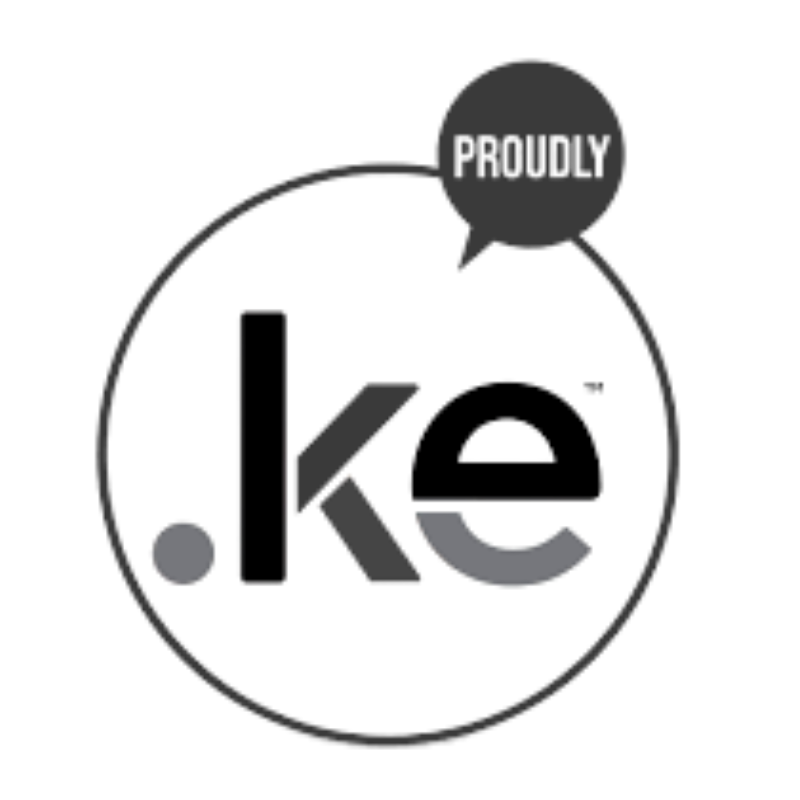 KE Domains
KE Domains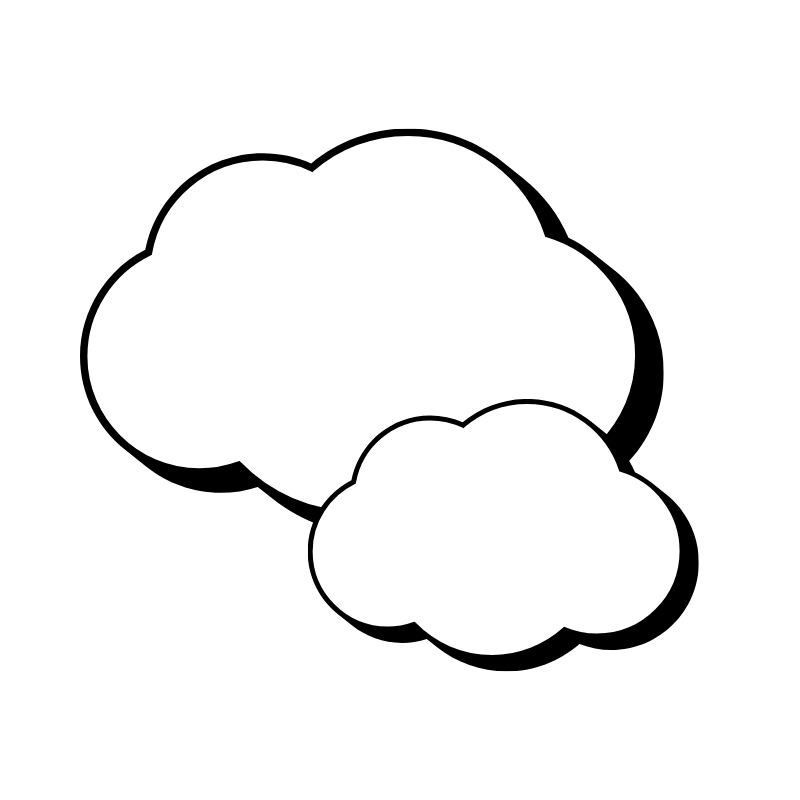 Reseller HostingStart your own hosting business without tech hustles
Reseller HostingStart your own hosting business without tech hustles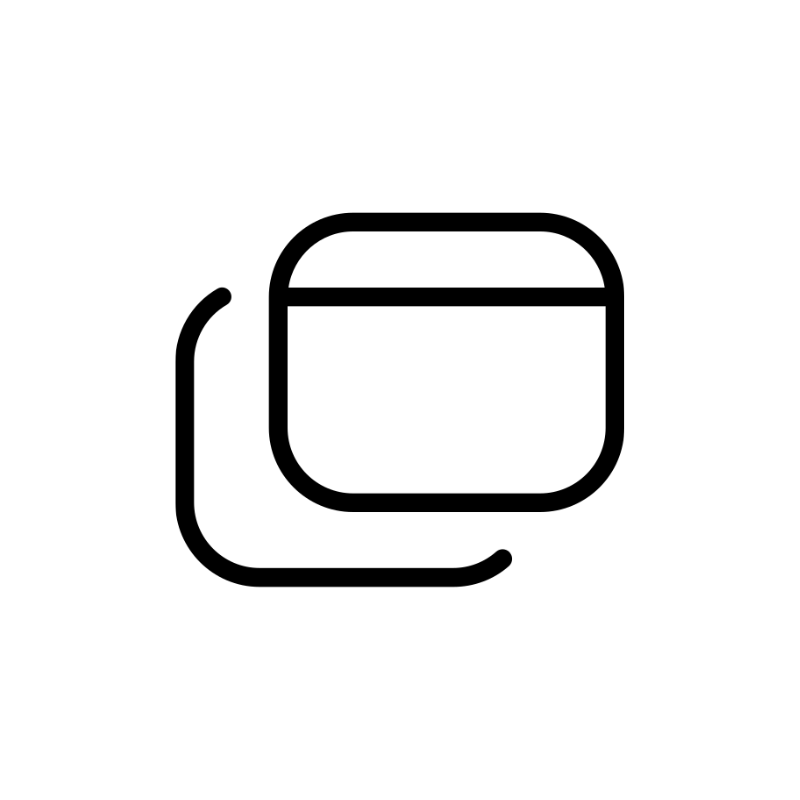 Windows HostingOptimized for Windows-based applications and sites.
Windows HostingOptimized for Windows-based applications and sites.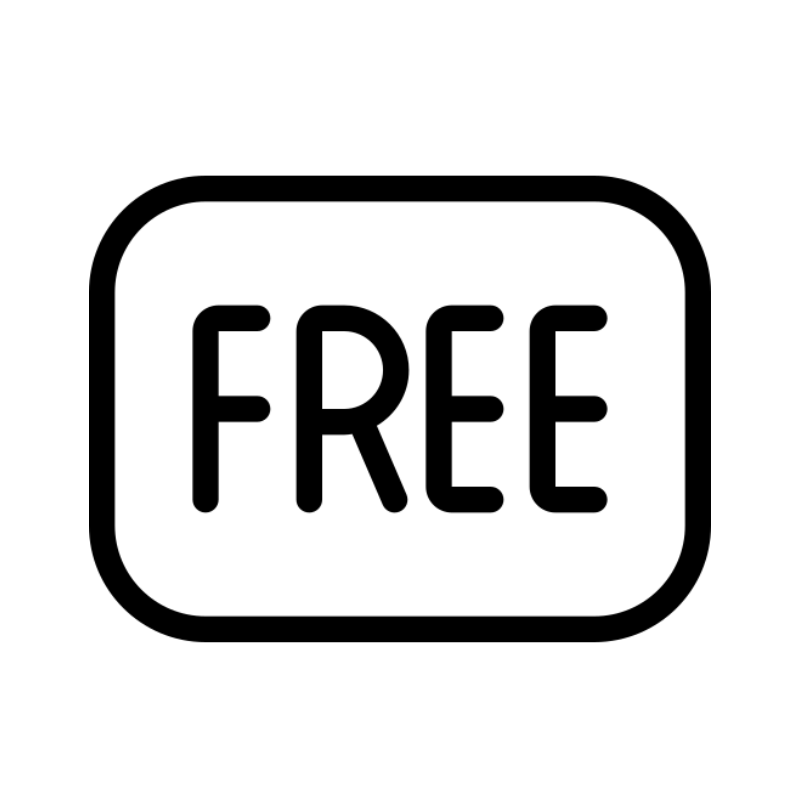 Free Domain
Free Domain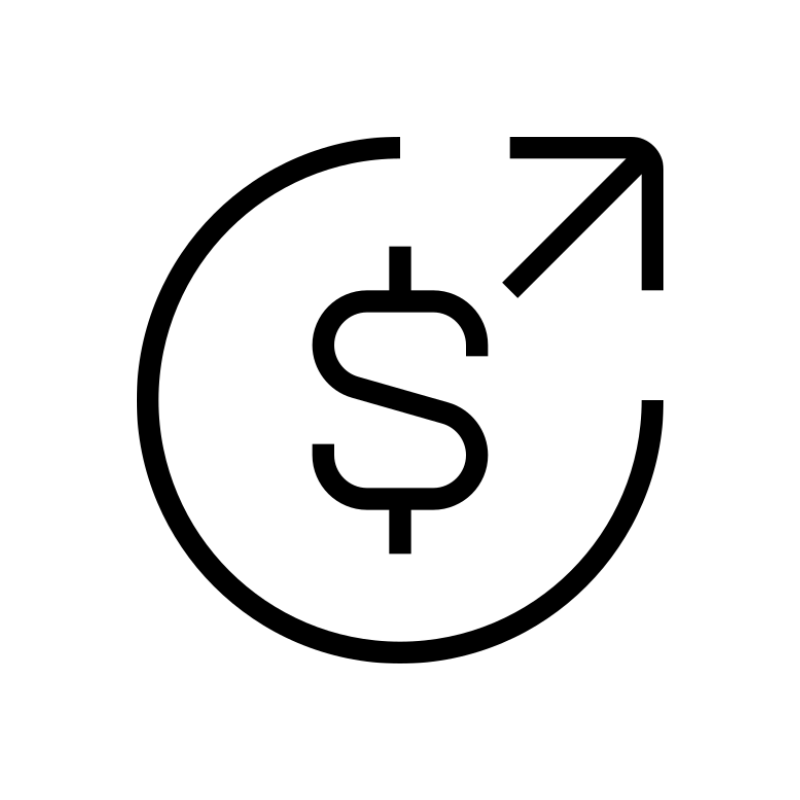 Affiliate ProgramEarn commissions by referring customers to our platforms
Affiliate ProgramEarn commissions by referring customers to our platforms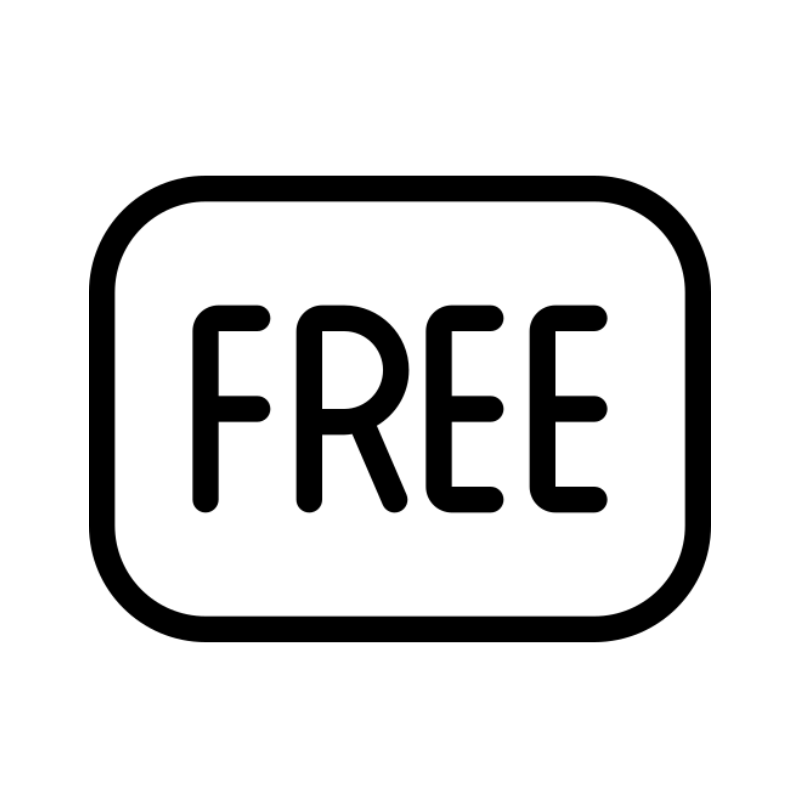 Free HostingTest our SSD Hosting for free, for life (1GB storage)
Free HostingTest our SSD Hosting for free, for life (1GB storage)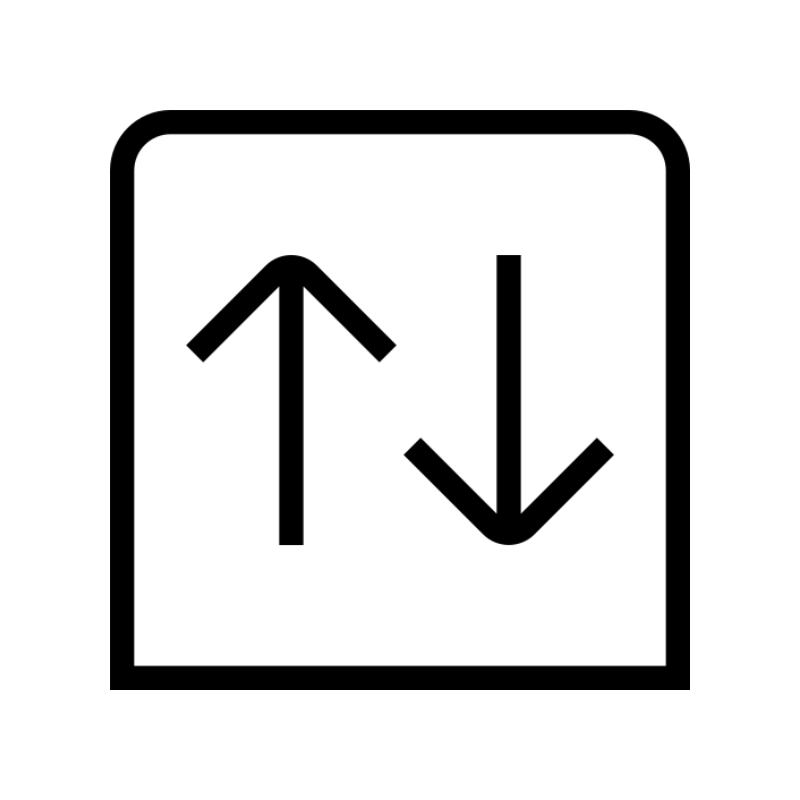 Domain TransferMove your domain to us with zero downtime and full control
Domain TransferMove your domain to us with zero downtime and full control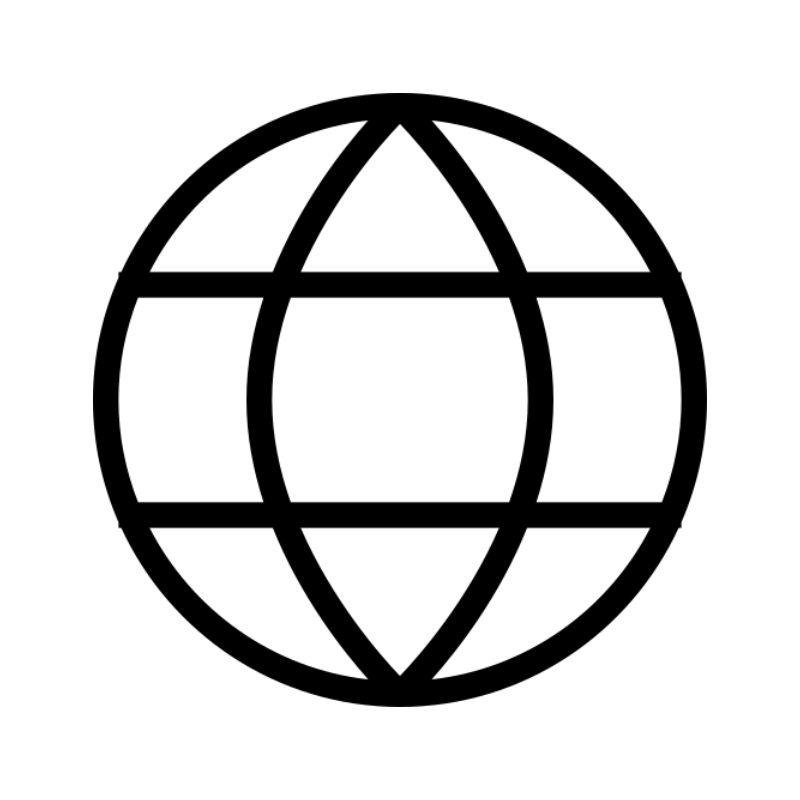 All DomainsBrowse and register domain extensions from around the world
All DomainsBrowse and register domain extensions from around the world .Com Domain
.Com Domain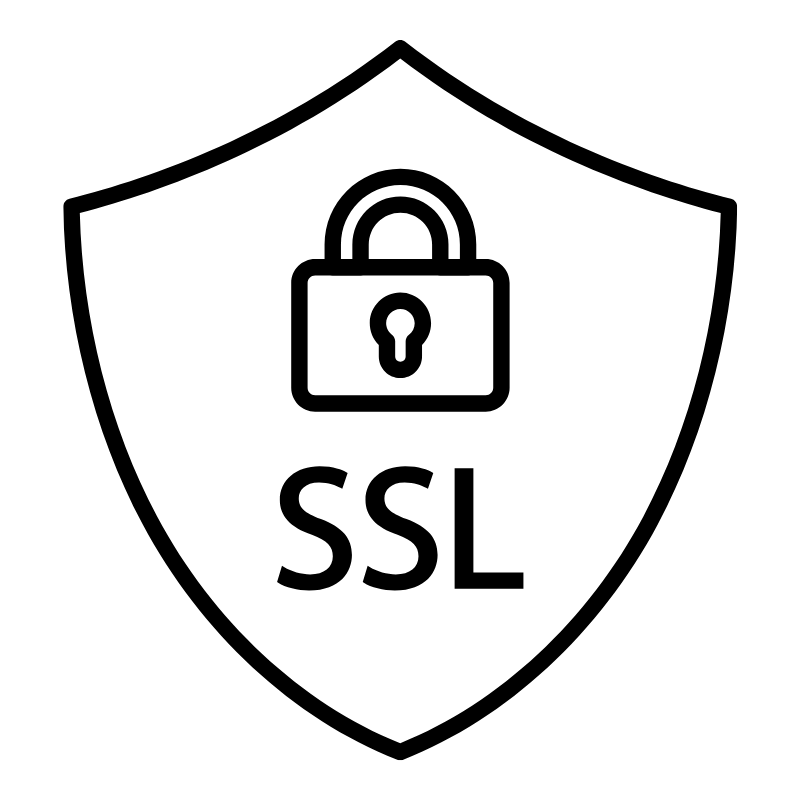 WhoisLook up domain ownership, expiry dates, and registrar information
WhoisLook up domain ownership, expiry dates, and registrar information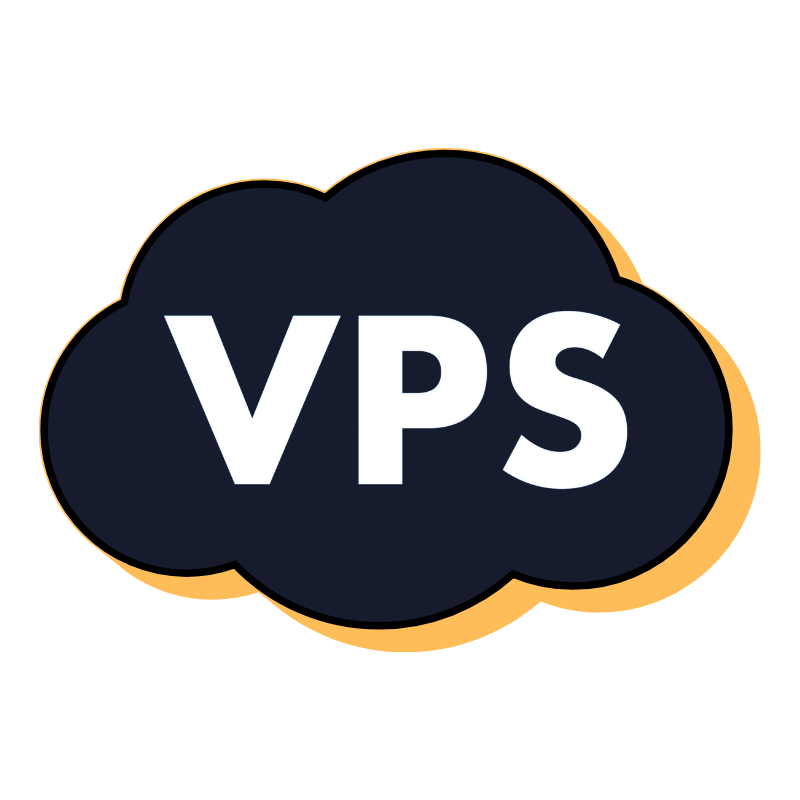 VPS Hosting
VPS Hosting Managed VPSNon techy? Opt for fully managed VPS server
Managed VPSNon techy? Opt for fully managed VPS server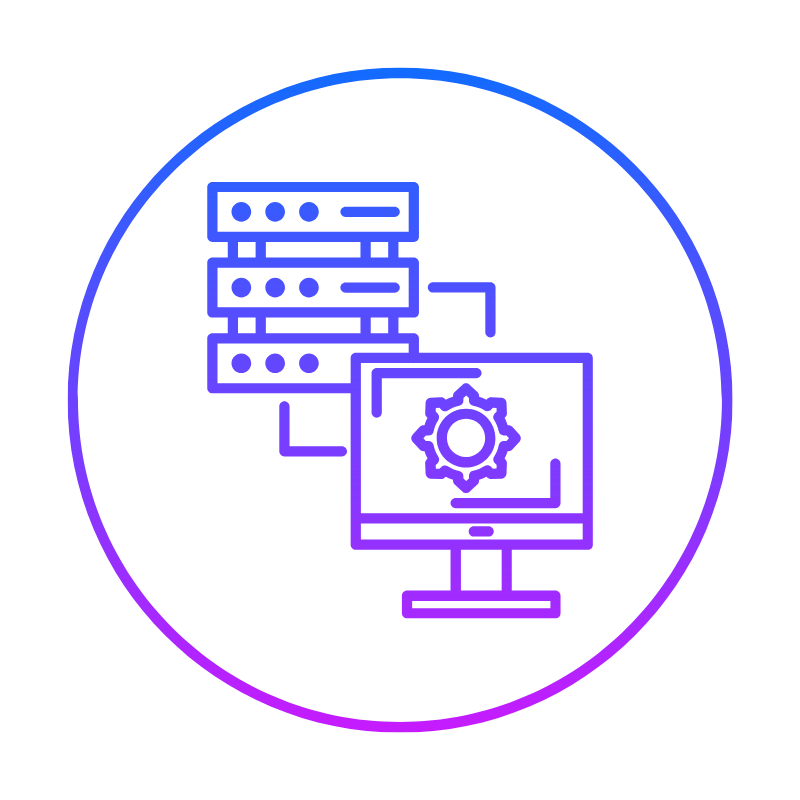 Dedicated ServersEnjoy unmatched power and control with your own physical server.
Dedicated ServersEnjoy unmatched power and control with your own physical server.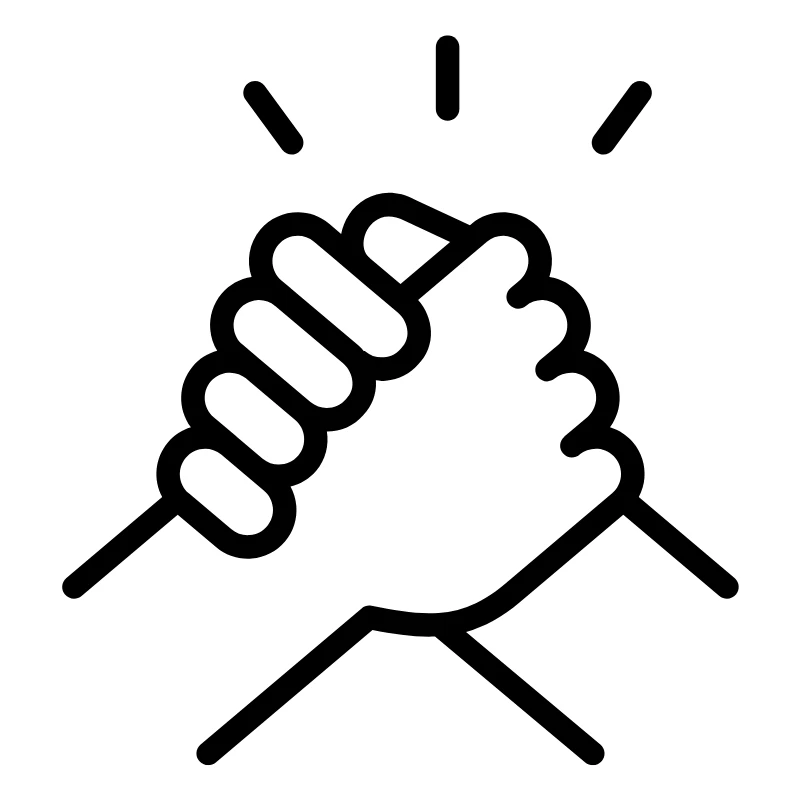 SupportOur support guides cover everything you need to know about our services
SupportOur support guides cover everything you need to know about our services