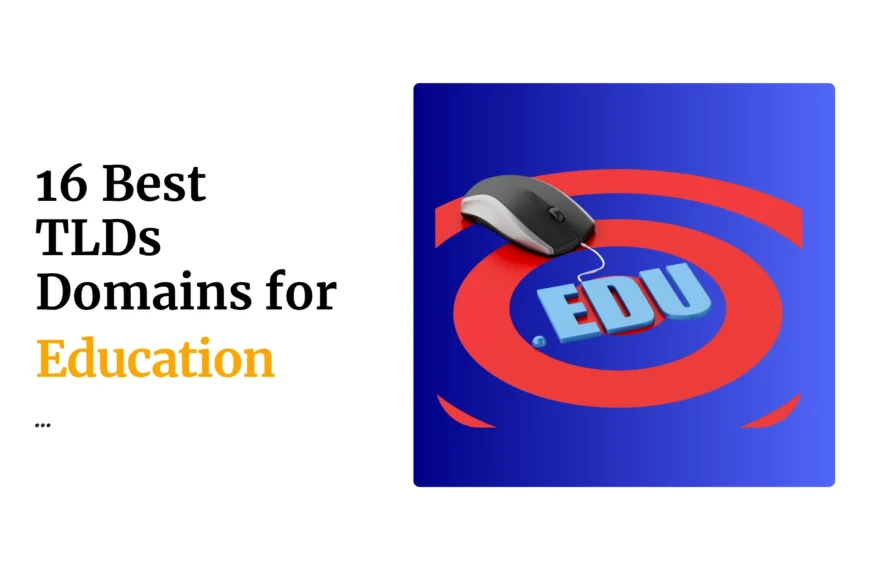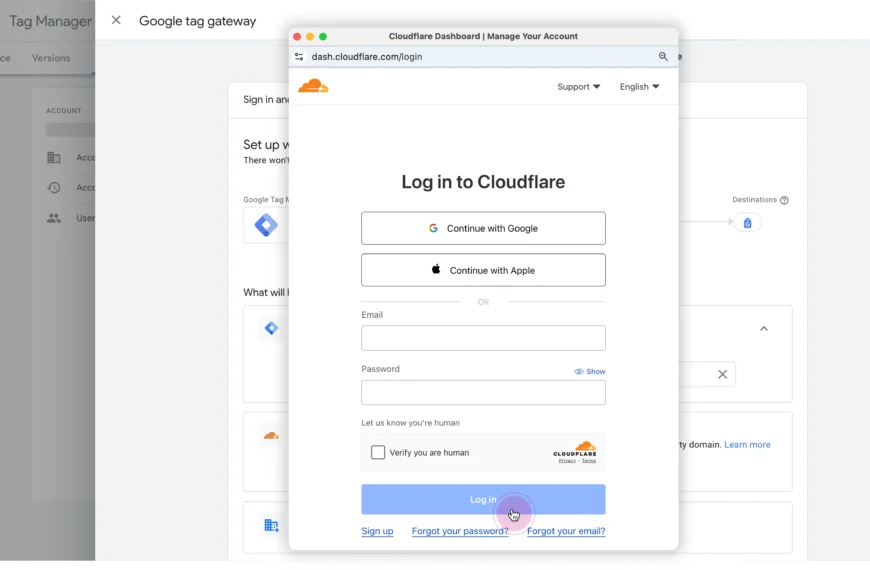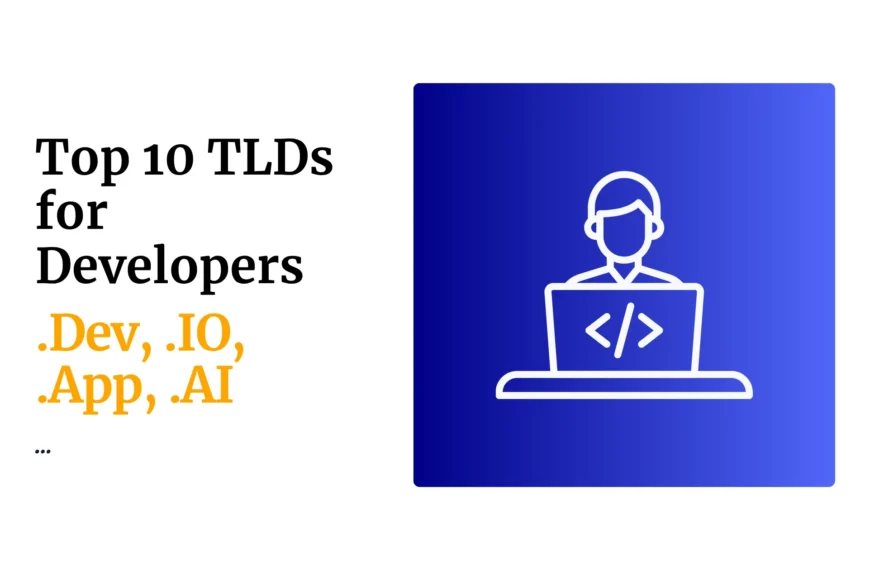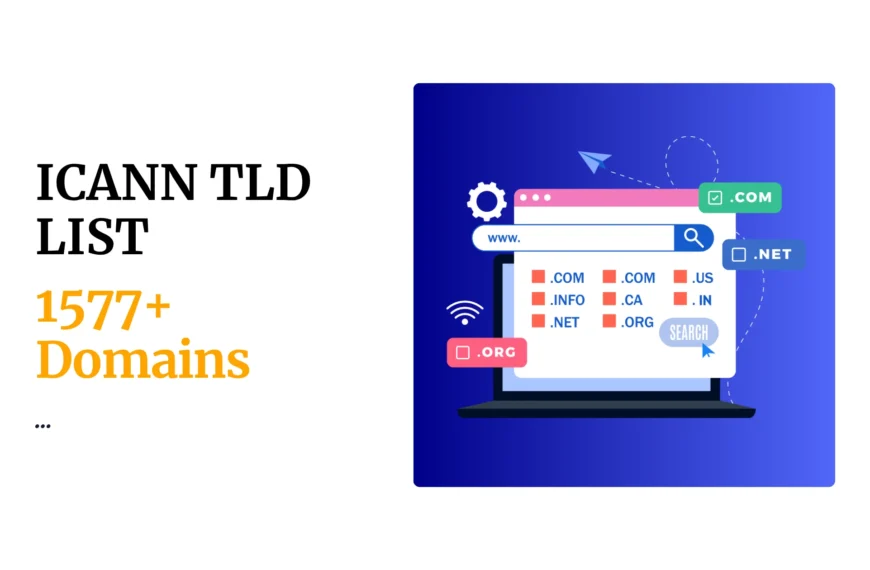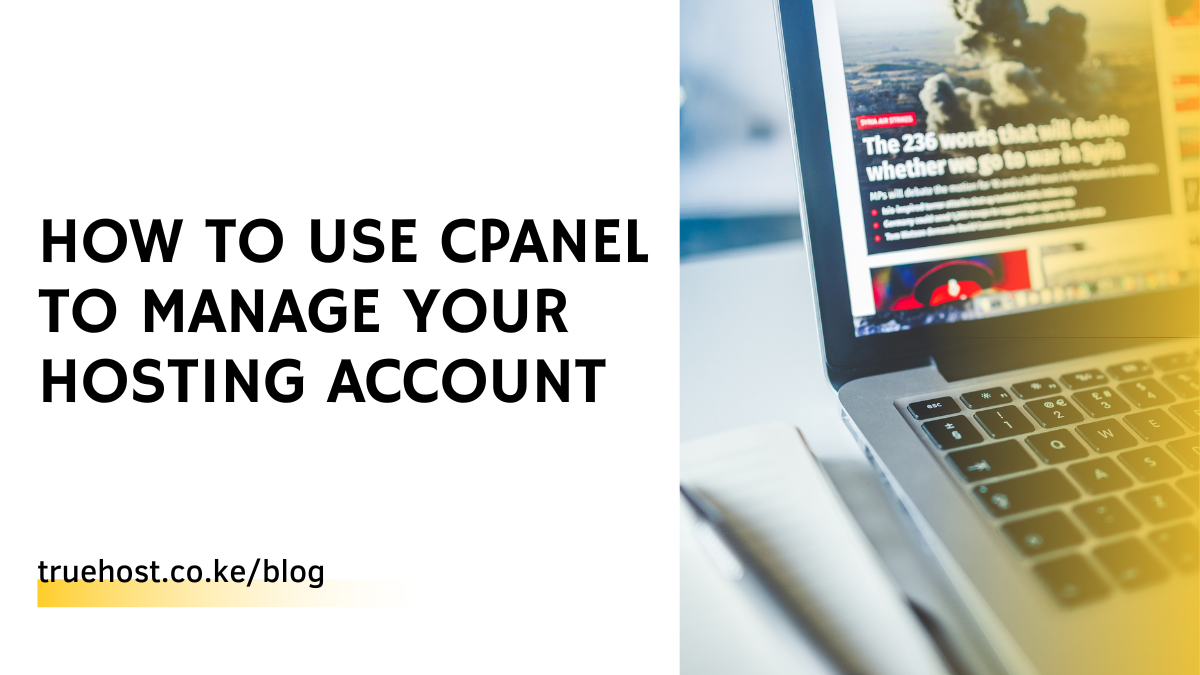A cPanel is a web-based control panel that is used for managing your web hosting service accounts. It provides you with the tools that you need in order to successfully create, administer, and manage your websites using your favorite web browser.
Let’s encrypt is an SSL certificate that gives protection of the website; it is a free open source SSL certificate from a Certificate Authority (CA). A CA is a certificate company that issue SSL certificates and give the confirmation that a website is protected by installing a padlock at their website URL.
You get a cPanel account when you buy hosting or a domain from a hosting company. The cPanel allows for installation of the let’s encrypt to allow for administration of your security certificate.
When Let’s Encrypt is activated for a cPanel account, certificates are created for every existing domain and any domain that is added later.
Installing Let’s encrypt on cPanel
The following are the steps to take when installing the let’s encrypt to your cPanel account:
Step 1
Access the cPanel by going to the http://yourdomain/cpanel/
Step 2
Locate the let’s encrypt SSL. After successfully entering the cPanel, locate the security section and click on the let’s encrypt SSL icon.
If you cannot find the icon contact your hosting provider for assistance.
Step 3
After entering the let’s encrypt SSL, check the checkbox “issue a new certificate” and tick the boxes near your domain name. After that click “issue multiple”, tick the box on primary near the domain without www and tick the box near text install mail “SSL certificate for yourdomain.com”
If you tick the box near install mail then it will grant the ability to use SSL (secure sockets layer) when transmitting data between mail clients and servers. This will keep your sent and received mail secure.
To proceed press issue.
Step 4
The SSL is now installed onto the domain “yourdomain.com” using the IP address. This message should appear on your screen if everything was correct “Apache is restarting in the background”. After a few seconds you will be able to use your website with SSL.
If you get an error message instead, ask for assistance from your hosting provider they will help you gladly.
The purpose of let’s encrypt cPanel is to help in the administering of the SSL certificate; it provides you with the tools needed to make any changes to the certificate or to upgrade and also do your renewals without involving your CA.
The whole process of generating, installing, and renewing SSL certificates is done automatically. (The server has a process running that automatically renews Let’s Encrypt certificates every 90 days so they stay valid.)
Truehost hosting
All Truehost webhosting and reseller have cPanel accounts that allows installation of the let’s encrypt and gives all the capabilities of the administration and configurations.
Get your hosting today at Truehost and secure your cPanel account today and experience it greatness. Truehost provide 24/7 customer support and server monitoring. Reach us at www.truehost.co.ke and order for your hosting today and get your free cPanel account today.
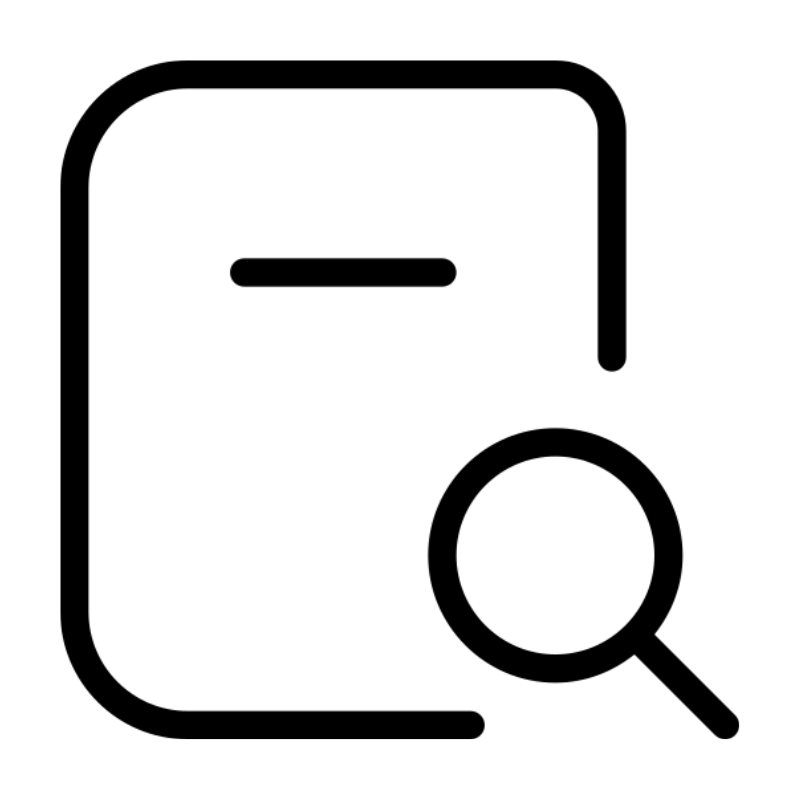 Domain SearchInstantly check and register your preferred domain name
Domain SearchInstantly check and register your preferred domain name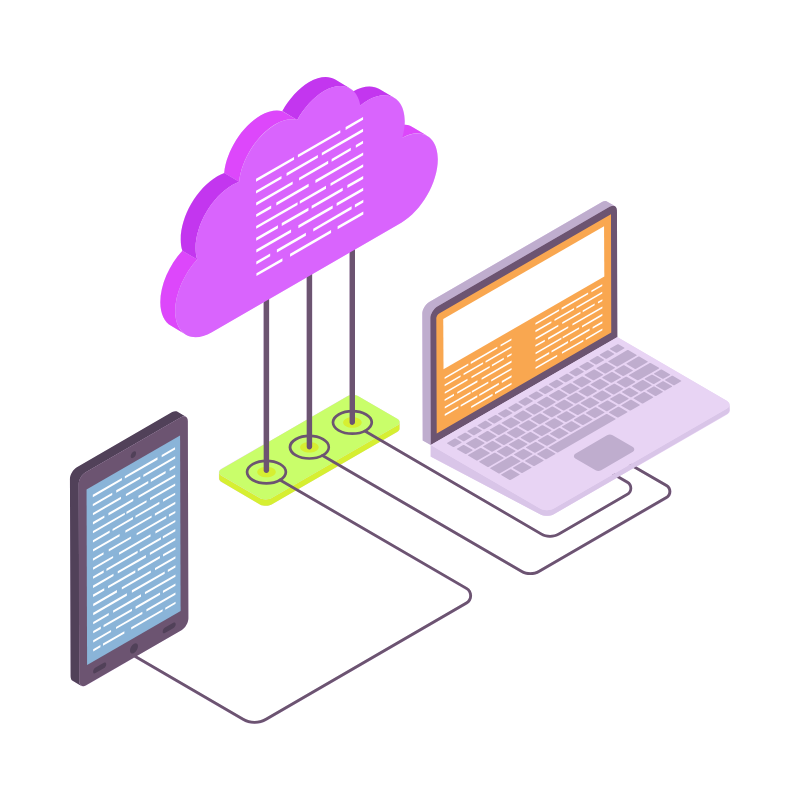 Web Hosting
Web Hosting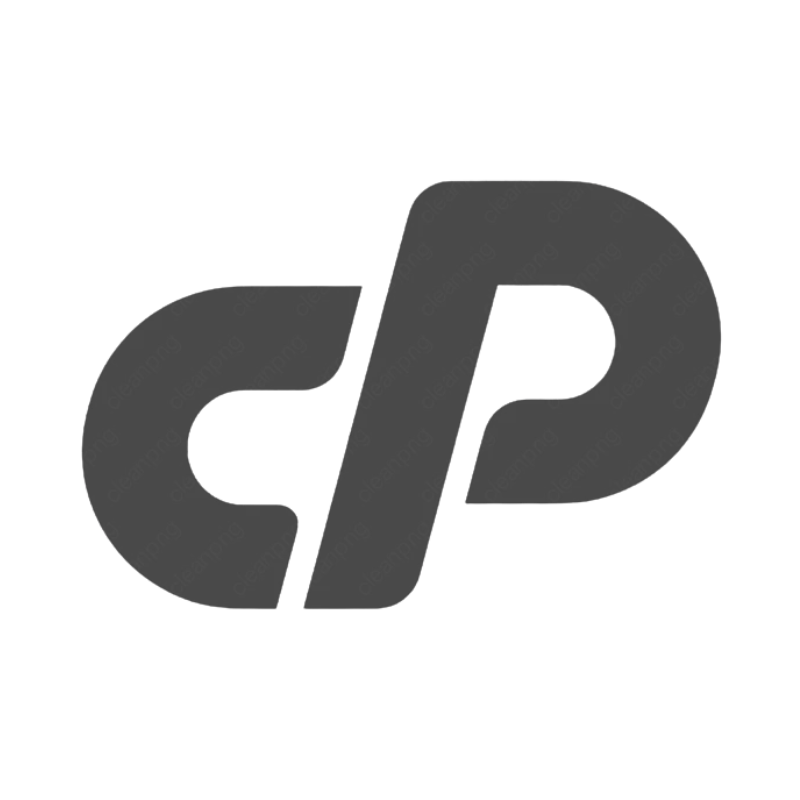 cPanel HostingHosting powered by cPanel (Most user friendly)
cPanel HostingHosting powered by cPanel (Most user friendly)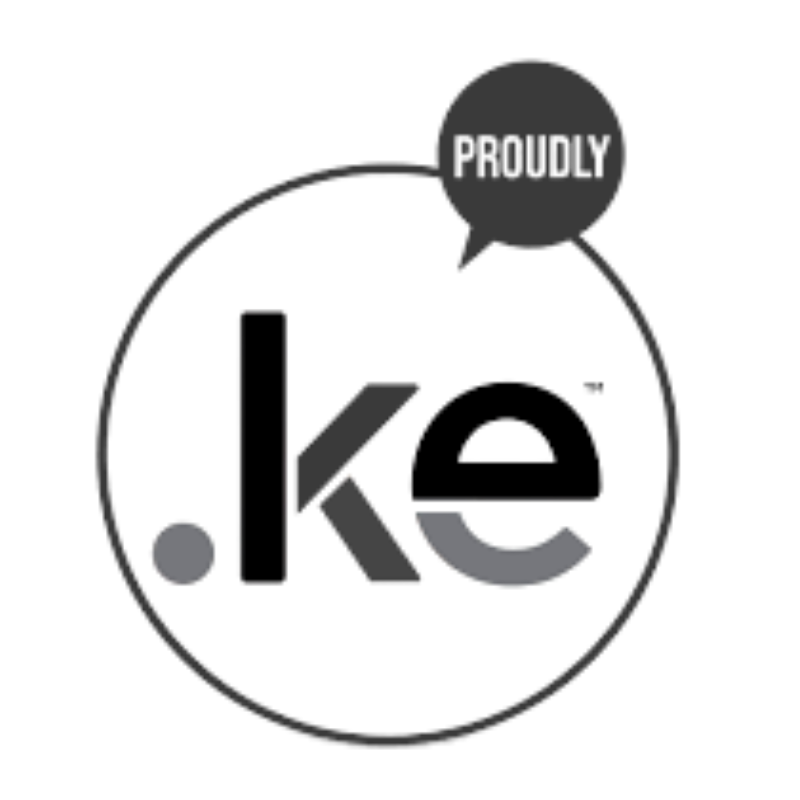 KE Domains
KE Domains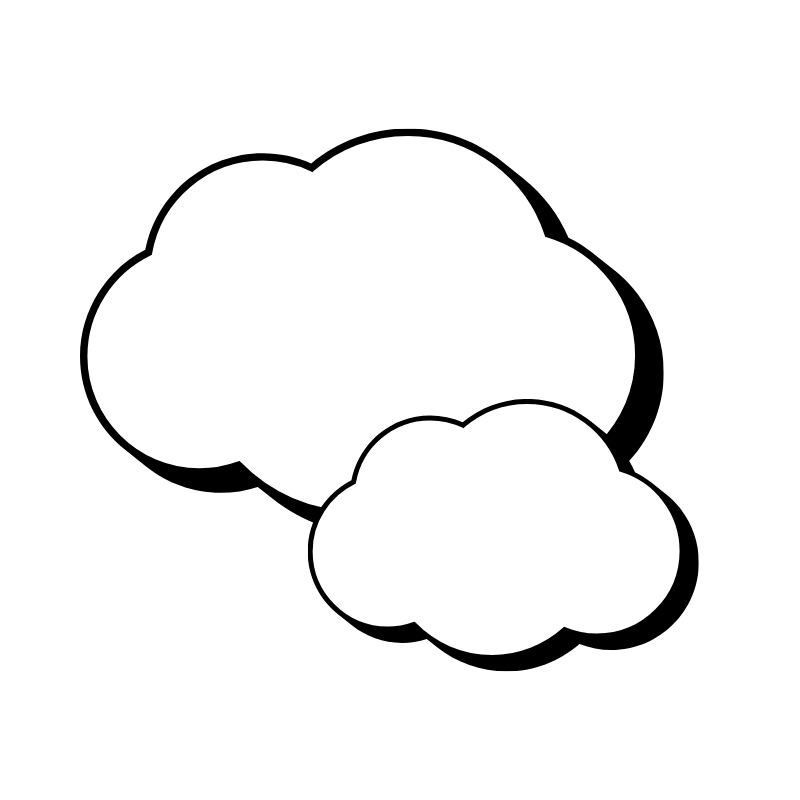 Reseller HostingStart your own hosting business without tech hustles
Reseller HostingStart your own hosting business without tech hustles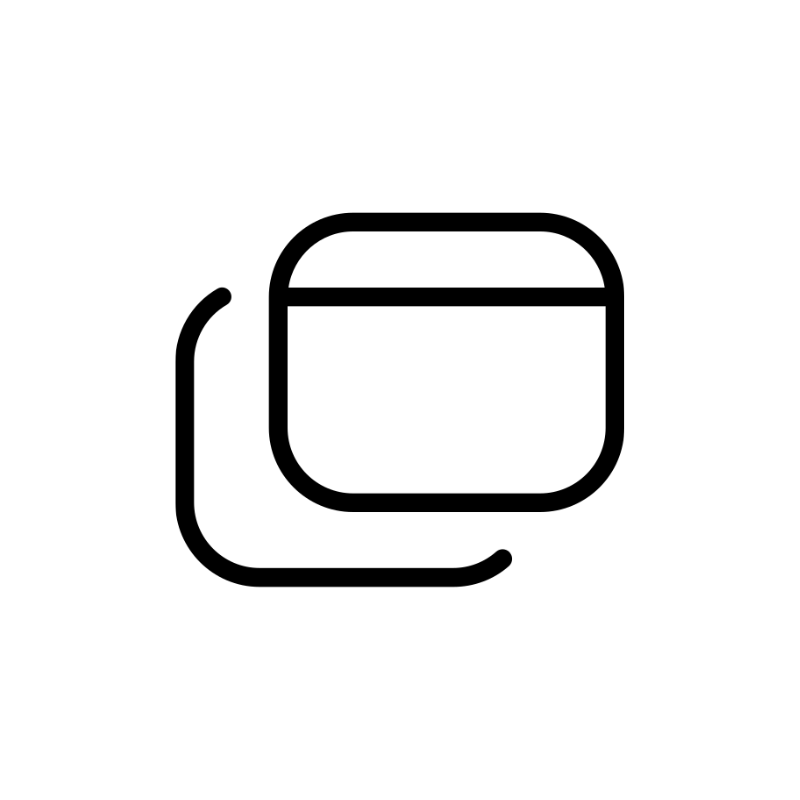 Windows HostingOptimized for Windows-based applications and sites.
Windows HostingOptimized for Windows-based applications and sites.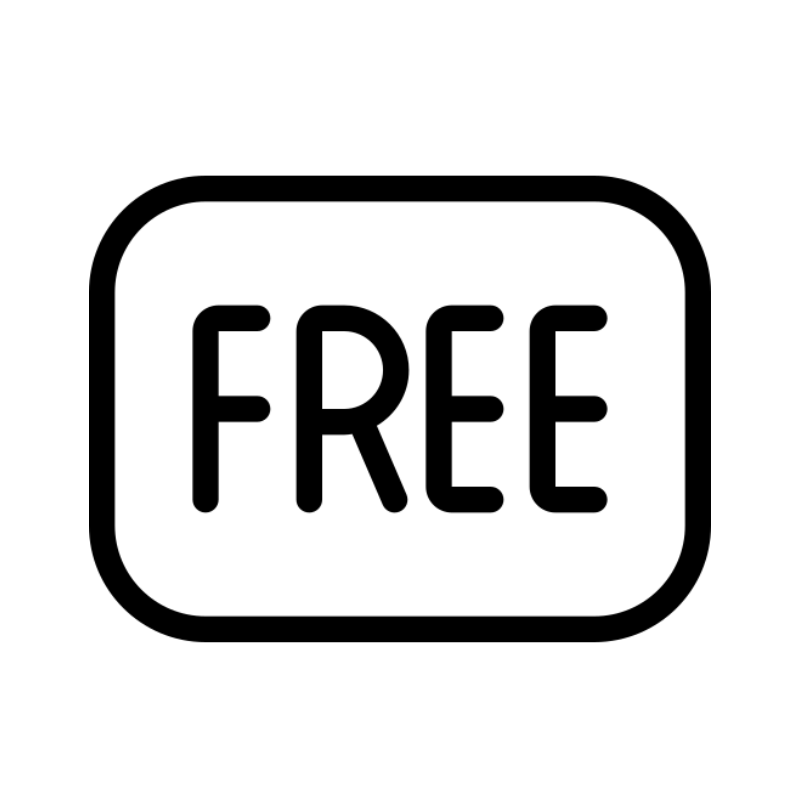 Free Domain
Free Domain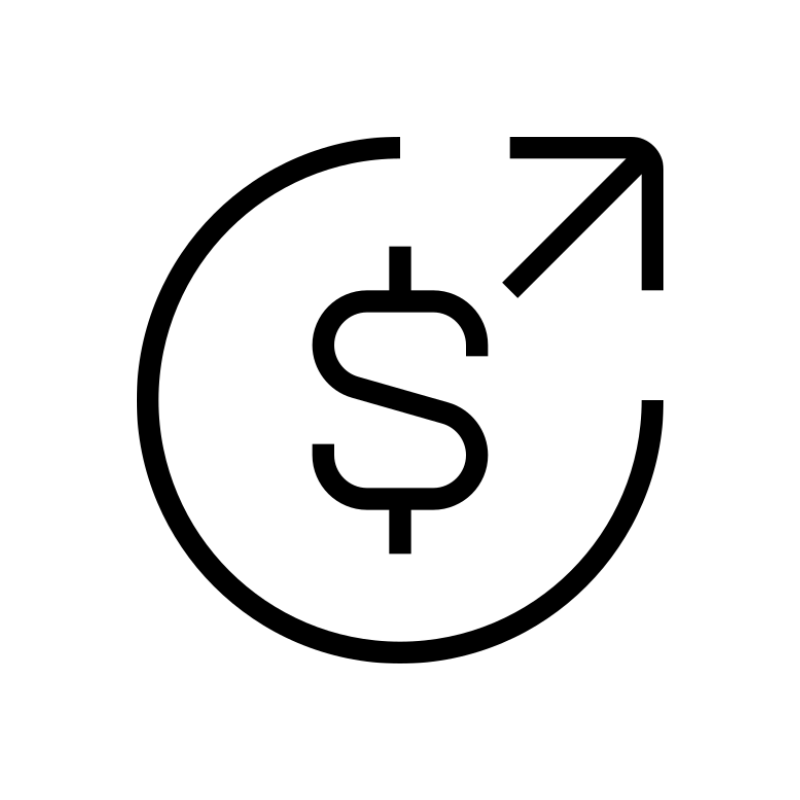 Affiliate ProgramEarn commissions by referring customers to our platforms
Affiliate ProgramEarn commissions by referring customers to our platforms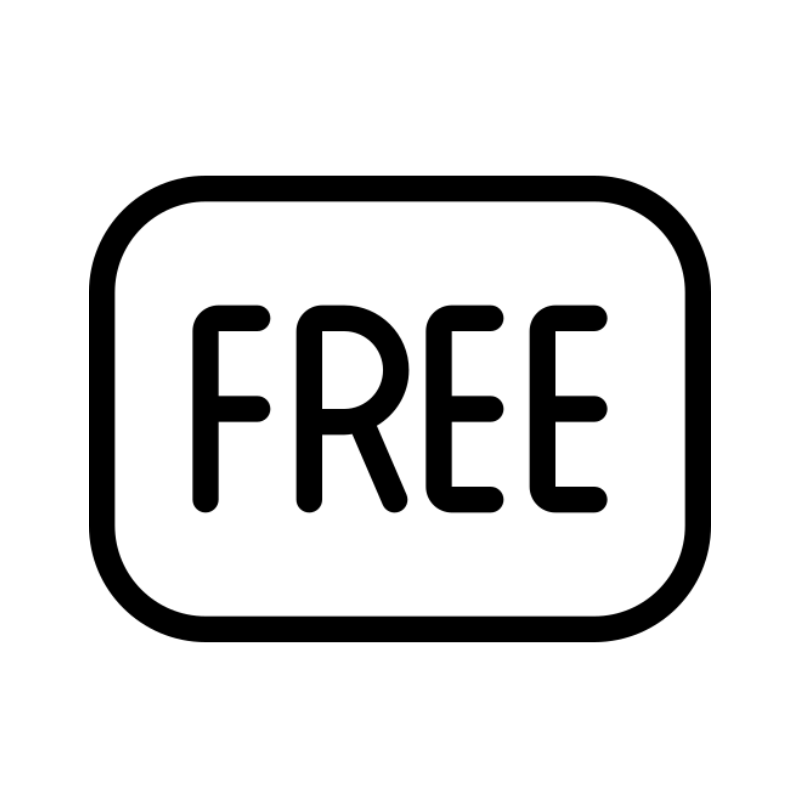 Free HostingTest our SSD Hosting for free, for life (1GB storage)
Free HostingTest our SSD Hosting for free, for life (1GB storage)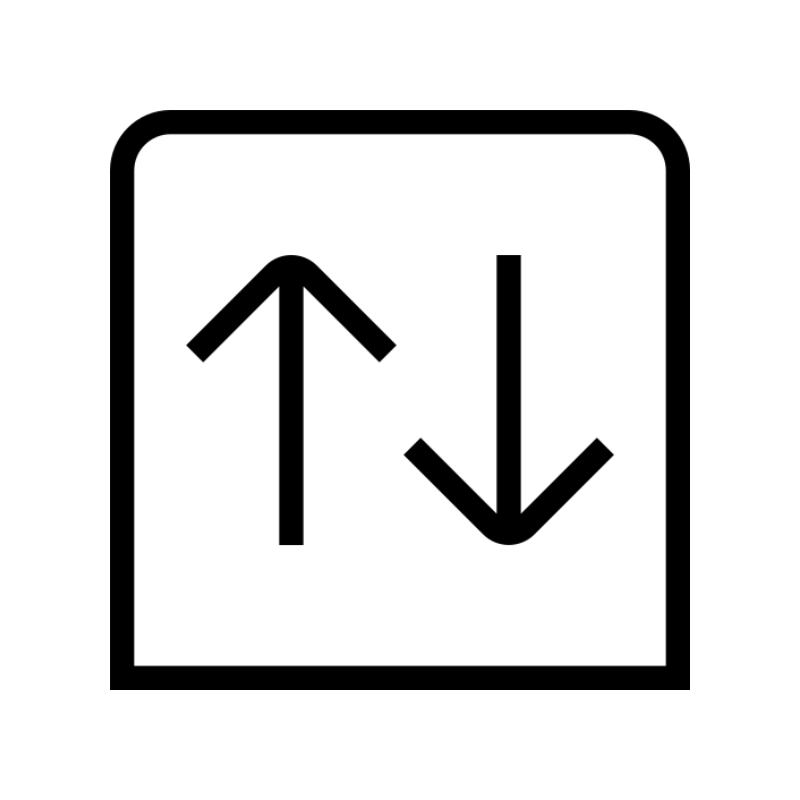 Domain TransferMove your domain to us with zero downtime and full control
Domain TransferMove your domain to us with zero downtime and full control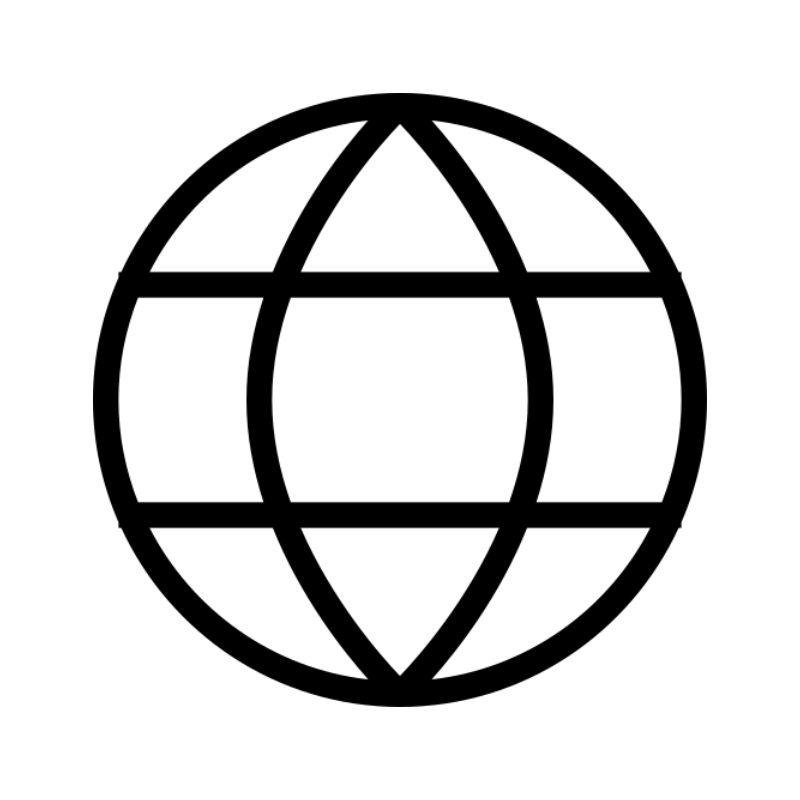 All DomainsBrowse and register domain extensions from around the world
All DomainsBrowse and register domain extensions from around the world .Com Domain
.Com Domain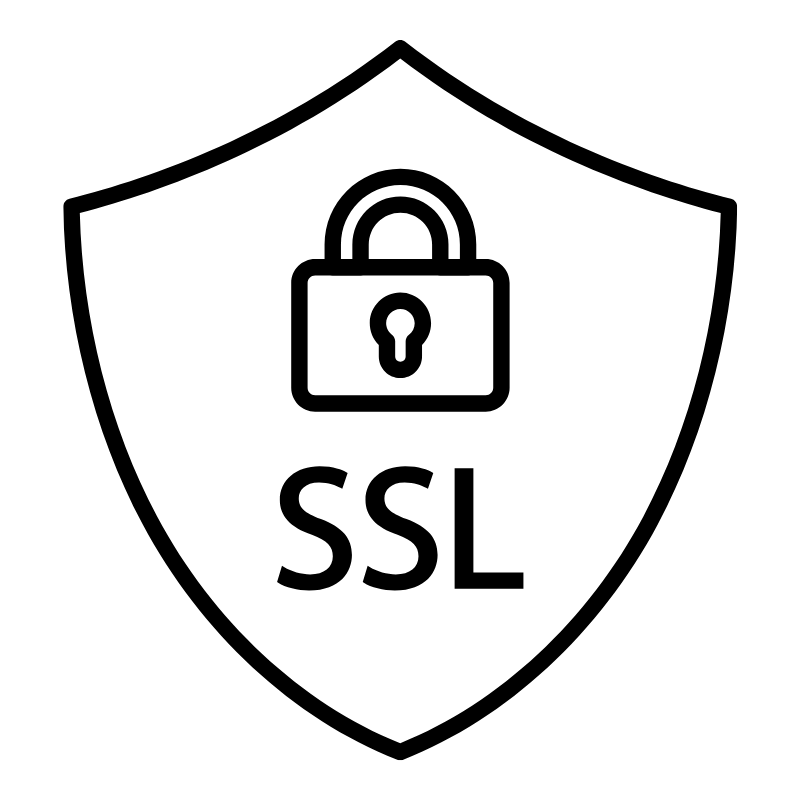 WhoisLook up domain ownership, expiry dates, and registrar information
WhoisLook up domain ownership, expiry dates, and registrar information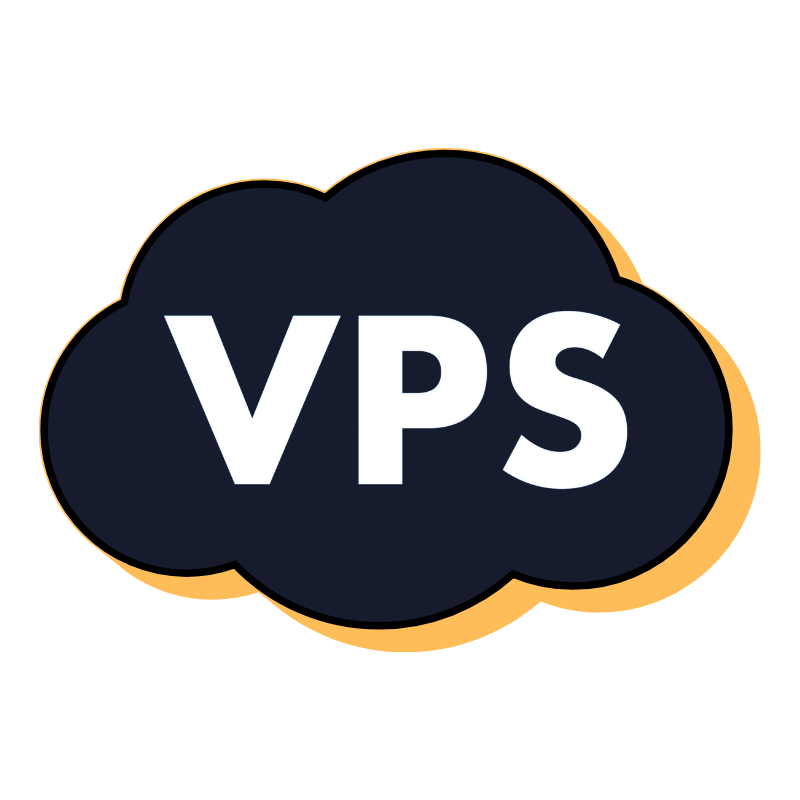 VPS Hosting
VPS Hosting Managed VPSNon techy? Opt for fully managed VPS server
Managed VPSNon techy? Opt for fully managed VPS server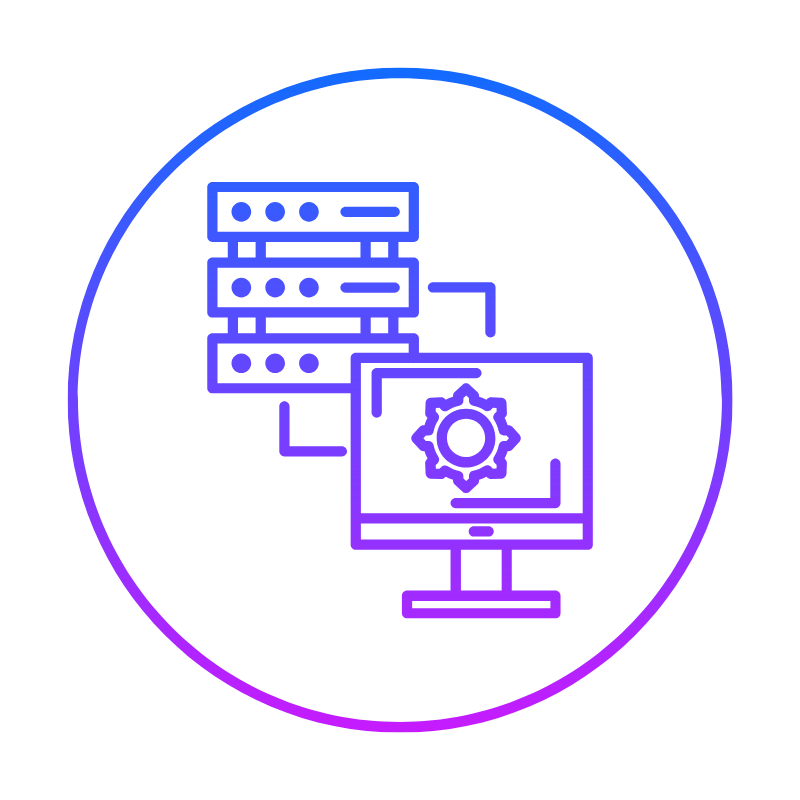 Dedicated ServersEnjoy unmatched power and control with your own physical server.
Dedicated ServersEnjoy unmatched power and control with your own physical server.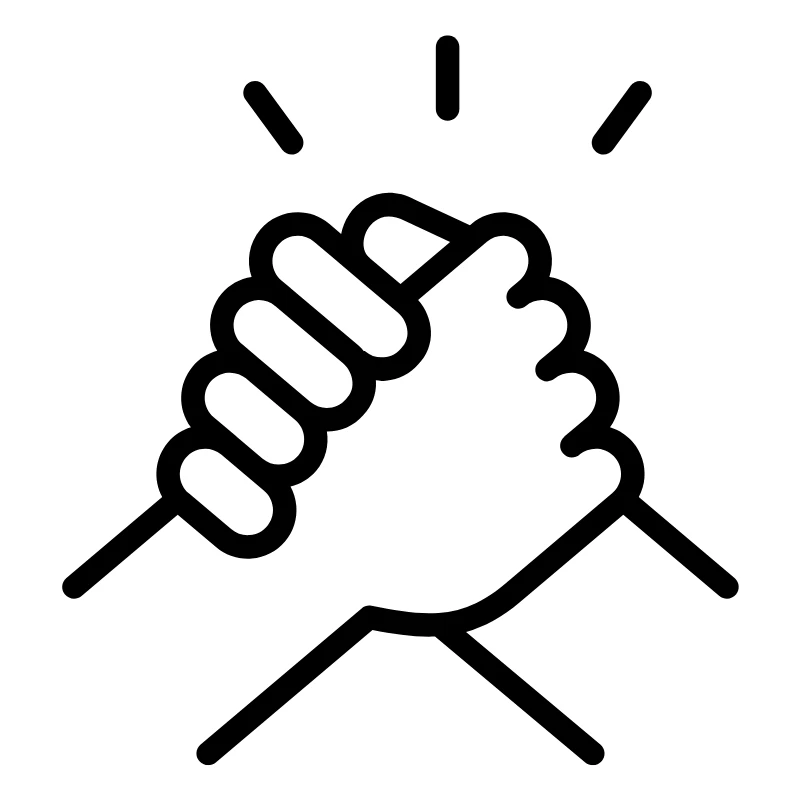 SupportOur support guides cover everything you need to know about our services
SupportOur support guides cover everything you need to know about our services