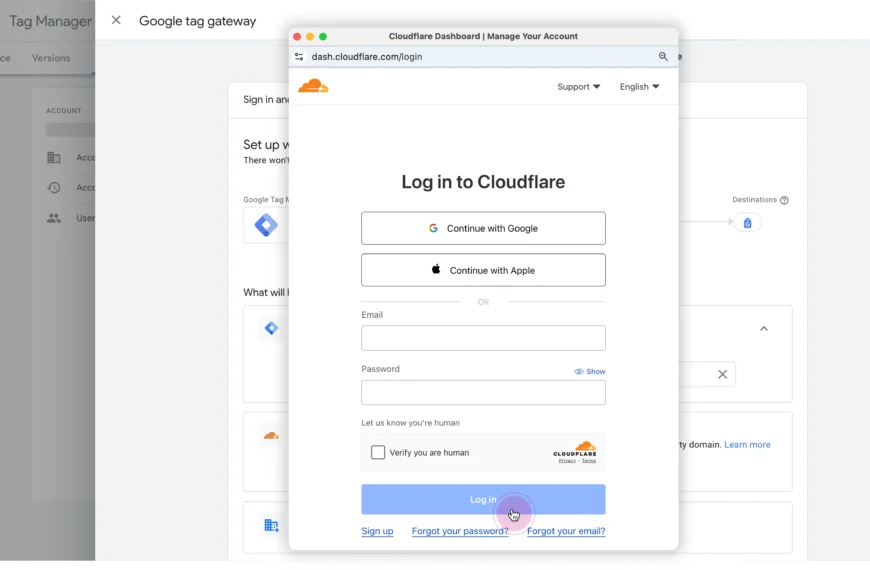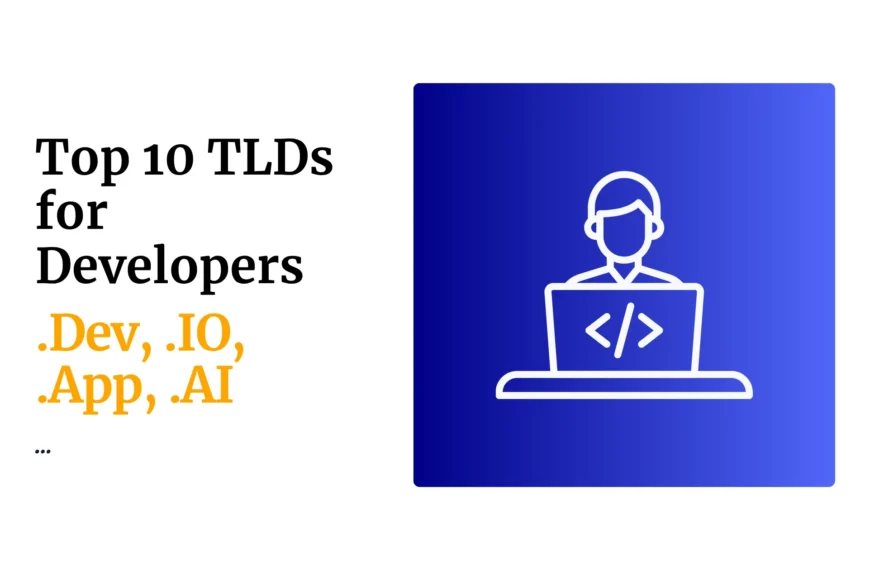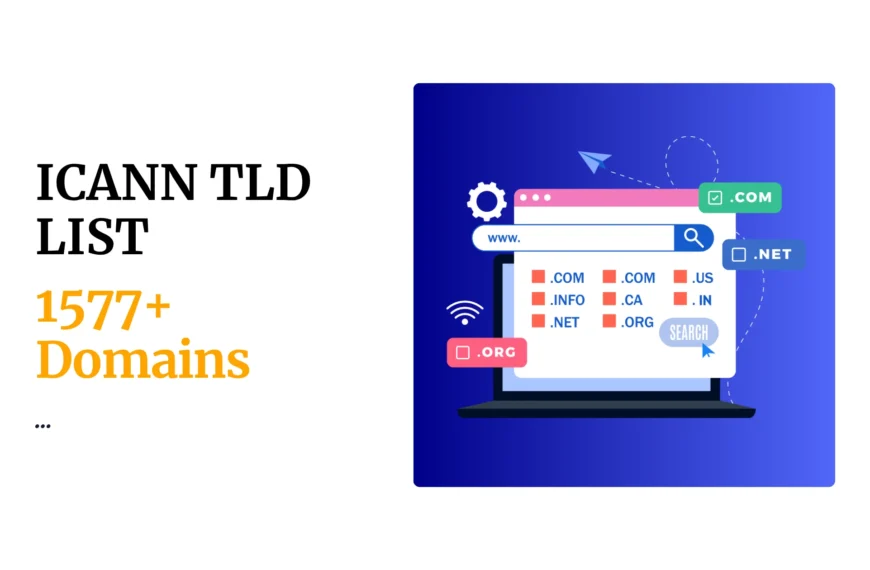Git is a powerful tool that can help make version control easier and more efficient.
Whether you are a web developer, software engineer, or data analyst in Kenya, understanding Git and how to use it can be incredibly beneficial.
This article provides an introduction to Git and explains the basics of how to use it for version control.
It focuses on getting started with Git and building basic commands so beginners can understand how the system works.
What is Version Control?
Version control is a system that allows developers to keep track of changes made to a project’s codebase over time.
It is essential in the software development world because it makes collaboration and teamwork much easier.
Version control tools like Git allow multiple developers to work on the same project simultaneously without conflicts or data loss.
With version control, every change made to the codebase is recorded, along with who made it and when.
This makes it possible for developers to revert to previous versions of the code if necessary, which can be incredibly useful when debugging or troubleshooting issues.
At the same time, version control systems help manage conflicts that arise when two or more developers change the same code simultaneously.
Git is one of the most popular version control tools developers use today because it’s fast, flexible, and reliable.
It uses a distributed architecture model where every developer has their own copy of the project’s repository locally on their computer.
They can then make changes as needed and push them back up to a central repository shared with other team members.
Understanding Git and its Benefits
As we’ve already discussed, Git is a popular version control system developers use to manage code changes.
It allows multiple developers to work on the same project simultaneously without any conflicts.
With this tool, you can easily track changes made to your code and roll back to a specific version if needed.
This makes fixing bugs and adding new features easier without disrupting the existing codebase.
And as you can guess, it comes with a bunch of perks
One of the benefits of using Git is its decentralized architecture.
This means that each developer has their own copy of the repository, which they can modify independently before merging it with the main repository.
This helps speed up development as developers don’t have to wait for others to finish working on their part of the codebase.
Another benefit of using Git is its compatibility with different platforms and tools.
It works seamlessly with popular IDEs like Visual Studio Code, Eclipse, and IntelliJ IDEA.
At the same time, it integrates well with cloud-based services like GitHub and Bitbucket, providing additional functionality such as issue tracking and collaboration tools for remote teams.
Finally, Git is an open-source project.
What does this mean?
It means it’s free to use and modify.
This makes it accessible for developers of all skill levels and budget constraints.
It also encourages developers to contribute their own code and features so that the software can continue evolving.
Setting Up Git
To set up Git, you first need to download and install it on your computer.
You can find the installer for your operating system on the official Git website.
Once downloaded, run the installer and follow the prompts to complete the installation process.
After installing Git, you will need to configure it with your name and email address so that all of your commits are correctly attributed to you.
Open up a terminal window and type in `git config –global user.name “Your Name”` followed by `git config –global user.email “[email protected]“`.
Next, navigate to a directory where you want to store your project files using the `cd` command in your terminal window.
Once there, run `git init`, which initializes an empty Git repository in that directory.
Now that you have initialized a repository, you can start adding files to it by running `git add .`
This adds all of the files in your current working directory to be tracked by Git.
After adding files, commit them by running `git commit -m “Initial commit”` where “-m” stands for message followed by a brief description of what changes were made during this commit.
Finally, create a remote repository online (such as GitHub) and link it with your local repository using commands such as `git remote add origin https://github.com/username/repo.
Learning the Basics of Git
Before you can actually use this epic tool for your development projects, you must learn the basics.
So, let’s go over some of them.
a. Initializing a Repository
Initializing a repository is the first step in using Git for version control.
To initialize a repository, start by creating a new folder where you want to store your project files.
Open your command prompt or terminal and navigate to this folder using the `cd` command.
Once you are in the correct directory, type `git init` and press enter. This will create an empty Git repository in your project folder.
After initializing the repository, it’s crucial to create a `.gitignore` file that tells Git which files should be ignored when tracking changes.
For example, you may want to ignore temporary or log files generated automatically during development.
Once you have created your `.gitignore` file, you can start adding files to your repository with the `git add` command followed by the name of the file or directory you want to track.
Finally, commit these changes with `git commit -m “Initial commit”` so that they are saved permanently into the repository’s history.
With these steps completed, you are now ready to begin using Git for version control on your project!
b. Committing Changes
When working with Git, committing changes is crucial in the version control process.
A commit takes a snapshot of your code at a specific time and tracks any modifications you’ve made since the last commit.
This allows you to keep track of changes over time and revert back to previous versions if needed.
To commit changes, first make sure that all files you want to include in the commit are staged.
You can use `git status` to see which files have been modified or added since the last commit.
Then, use the command `git add <filename>` or `git add .` (to stage all changed files) before running `git commit -m “commit message”`.
Writing clear and concise messages describing the changes made in each commit is essential.
It’s also worth noting that commits should be small and focused on one specific change or feature.
This makes it easier for others (and yourself) to understand what was changed and why, as well as makes it simpler to roll back individual changes if necessary.
By committing your work frequently, you can ensure that your code is always backed up and easily accessible for future reference or collaboration with others.
c. Viewing a Repository’s History
When working with Git, it’s essential to understand how to view a repository’s history.
The history of a repository refers to all the changes made in the repository over time.
Git provides several tools for viewing a repository’s history, one of which is the git log command.
This command displays information about each commit in reverse chronological order, including the commit hash, author details, date and time of the commit, and commit message.
Another way to view a repository’s history is using graphical interfaces like GitKraken or Sourcetree.
These tools provide an intuitive visual representation of a repository’s timeline, making it easier for users to navigate through its history visually.
In addition to displaying information about commits, these tools also allow users to filter commits based on various criteria such as authors or branches.
Viewing a repository’s history is critical when working collaboratively on projects.
It helps team members keep track of changes made in the project over time and identify any conflicts arising from code changes made by different team members simultaneously.
This knowledge allows developers to make informed decisions when merging code changes from different contributors into one cohesive project without disrupting functionality or causing errors.
d. Pushing Changes to a Remote Repository
Once you have made changes to your local repository, it’s time to push them to the remote server.
This is an essential step in Git version control as it ensures your code is backed up and accessible from other locations.
To push changes, you need to run the “git push” command followed by the name of the remote repository and branch you want to push.
Before pushing any changes, make sure that you have committed all your work using “git commit.”
This ensures that your changes are properly saved and tracked before they are sent to the remote repository.
Additionally, ensure no conflicts between your local repository and the one on the remote server.
You can prevent conflicts by running “git pull” before pushing any changes.
When pushing a branch for the first time, use the “git push -u” command followed by the name of your origin repo and branch name.
With tracking enabled, this will create a new branch on both local and remote repositories.
Subsequent pushes can be done using just “git push.”
Finally, always check that your changes have been successfully pushed by running “git status” or checking online in Github or Bitbucket among others.
Advanced Git Features
Don’t fooled.
GIT capabilities doesn’t stop there.
In fact, there are advanced functionalities of Git, which take the version control system to a whole new level.
These features are designed to make working with large and complex code bases more manageable and efficient.
Some of the advanced features include Branching and Merging, Rebasing, Stashing, Cherry-picking, Squashing commits, and many others.
a. Branching and Merging
Branching and merging are fundamental concepts in Git that enable developers to work on multiple independent streams of development.
In Git, a branch is simply a pointer to a particular commit in the repository’s history.
By creating branches, developers can develop new features or fix bugs without affecting the codebase’s mainline (also known as the “master” branch).
Branches also allow for collaboration between multiple developers working on different parts of the codebase simultaneously.
Merging, on the other hand, is the process of combining changes from one branch into another.
This is typically done when a developer has finished working on a feature or bug fix and wants to integrate their changes back into the mainline.
Merging can be performed manually through command-line tools or automatically using merge automation tools such as GitHub pull requests.
Mastering branching and merging in Git requires an understanding of how these concepts fit into your development workflow.
It’s essential to establish guidelines for when and how to create new branches and merge them back into your project’s mainline.
With practice, branching, and merging become second nature, enabling you to work more efficiently with Git version control.
b. Stashing Changes
When working on a project using Git, it’s common to have changes that are not complete or ready for committing.
This is where stashing comes in handy.
Stashing allows you to save your changes without having to commit them and then restore them later when you’re ready.
To stash your changes, simply use the command “git stash” followed by any options such as “–include-untracked” if you want to include untracked files in the stash.
You can also give your stash a name using “git stash save ‘name'”.
To apply a previously saved stash, use “git stash apply ‘stash@{n}'” where n is the number of the desired stash.
It’s important to note that stashing is not a substitute for committing regularly.
It should be used as a temporary solution and not heavily relied upon.
Additionally, conflicts may arise when applying a saved stash so it’s best to review your changes before applying them.
c. Managing Remote Repositories
When it comes to managing remote repositories in Git, there are a few key things to keep in mind.
First and foremost, you’ll want to make sure that you have the proper access permissions for each repository you’re working with.
This may mean requesting access from a repository owner or administrator before you can start making changes.
Once you have access, the next step is to clone the remote repository onto your local machine.
This will create a local copy of the repository that you can work with and make changes to.
From there, you can push your changes back up to the remote repository and collaborate with others on the project.
It’s also important to keep track of any branches or forks that exist within the remote repository.
These different versions of the codebase can be useful for testing new features or experimenting with different approaches without affecting the main branch.
By understanding how these branches work and how they fit into the overall project structure, you’ll be better equipped to manage remote repositories effectively using Git.
Other features include:
- Rebasing is another GIT advanced feature allowing developers to reapply their changes on top of someone else’s commit instead of merging them.
- Stashing comes in handy when you need to switch branches but have uncommitted changes in your working directory that you don’t want to commit yet.
- Cherry-picking enables developers to select specific commits from one branch and apply them quickly onto another branch without merging everything.
- Squashing commits involves combining multiple commits into a single commit for cleaner change history logs.
Collaborating with Git
Collaborating is an essential aspect of version control.
It is essential for a team to work together efficiently and maintain code quality.
However, collaborating using Git requires basic knowledge of how to use it for version control.
First, a team should determine the best practice that suits their workflow, which varies from one organization to another.
For instance, some organizations follow the fork and pull request model while others use feature branches.
Secondly, in collaborative projects where multiple developers are working on the same project simultaneously or remotely, conflicts may arise when merging changes into the main branch.
In such cases, resolving conflicts carefully by reviewing each change before resolving them systematically is crucial.
Lastly, it is necessary to keep all team members up-to-date on any changes made in the project by regularly pushing and pulling updates to Git repositories.
This allows every developer working on the project to have access to new features or fixes added by other contributors in real time regardless of their location.
a. Working with Others on a Project
When working on a project with others, using Git for version control is vital.
Git allows multiple people to work on the same project simultaneously without interfering with each other’s work.
To use Git for collaborative projects, start by creating a new branch in the repository for each person working on the project.
This allows everyone to work on their own copy of the project independently.
Once each individual has completed their task or made changes, they can commit them and merge them back into the main branch.
This ensures that any conflicts are resolved before code is added to the main branch, preventing errors and bugs from being introduced into the final product.
Using Git also provides a record of all changes made throughout the development process which can be helpful in identifying issues and resolving conflicts between different versions of files.
b. Setting Up a Shared Repository
When working on a project with multiple contributors, it’s important to have a shared repository where everyone can access and contribute to the code.
Git provides an easy and efficient way to set up such a shared repository. Here are the steps to create one:
- Create a new repository on GitHub or any other hosting service.
- Add your team members as collaborators.
- Clone the repository onto your local machine using Git.
- Make changes to the code locally and commit them using Git.
- Push the changes back to the remote repository.
Having a shared repository allows team members to collaborate and ensures that everyone is working on the same version of the codebase, reducing errors and conflicts in merging changes.
In addition, having a remote backup of the codebase ensures that it can be easily recovered in case of data loss or accidental deletion from individual machines.
Most importantly, this practice helps establish good version control habits that save time and increase productivity across all stages of development.
c. Resolving Conflicts
Conflicts in software development arise when two or more team members change the same file simultaneously.
Conflicts can be a significant roadblock to progress if not resolved quickly and effectively.
This is where Git comes in handy – it helps resolve conflicts by tracking changes made by different users and merging them into a cohesive whole.
To resolve conflicts on Git, you need to understand the different types of merge conflicts that may occur.
The most common type is a “content conflict,” which happens when two people modify the same line of code differently.
To solve this, you’ll need to decide manually which version of the code should be kept.
Resolving conflicts on Git is vital because it ensures all team members work with accurate and up-to-date information.
By resolving merge conflicts promptly, you can prevent errors from creeping into your codebase and reduce time wasted fixing these errors later on.
Using Git for version control makes collaboration much smoother as it provides an efficient way to manage changes made by multiple people working simultaneously on the same project.
Final Thoughts
In conclusion, Git is an invaluable tool for version control that can save you time and headaches when managing your coding projects.
By using Git, you have the ability to track changes, collaborate with others more easily, and revert to previous versions if necessary.
It is important to take the time to learn the basics of Git to use it effectively in your workflow.
One final tip: remember to commit frequently and write clear messages.
This will help keep track of changes and make it easier for others (or yourself) to understand what was changed in a particular version.
Additionally, don’t be afraid to explore different Git features such as branching and merging – they can greatly improve your workflow once mastered.
Overall, while there may be a learning curve when first starting out with Git, the benefits are well worth it in terms of organization and efficiency in managing code repositories.
So dive into some tutorials or courses on how to use Git effectively today!
Resource: How I became a Freelancer Website Designer with Zero Coding Skills.
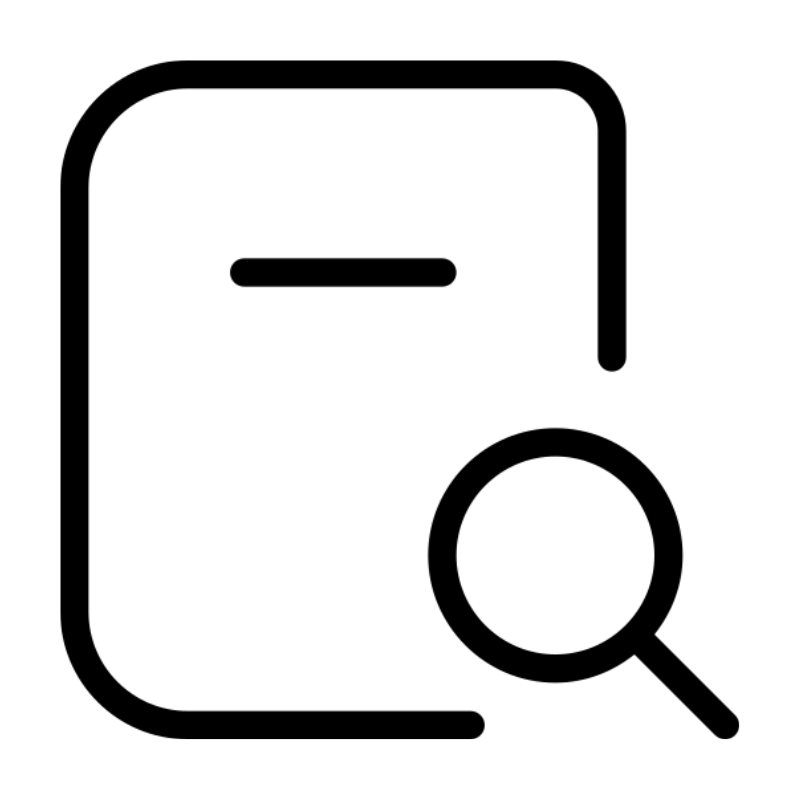 Domain SearchInstantly check and register your preferred domain name
Domain SearchInstantly check and register your preferred domain name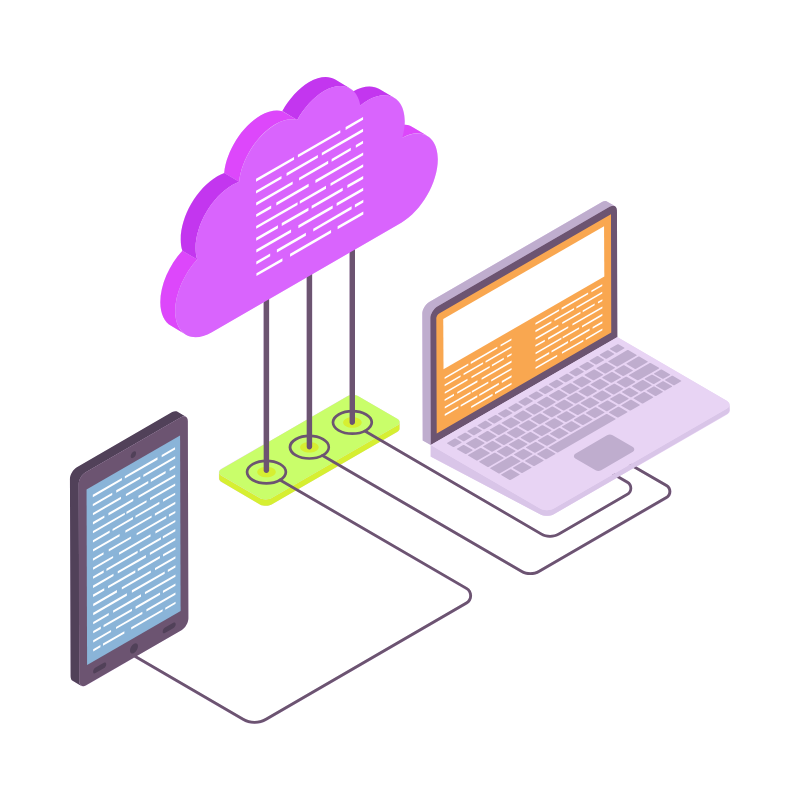 Web Hosting
Web Hosting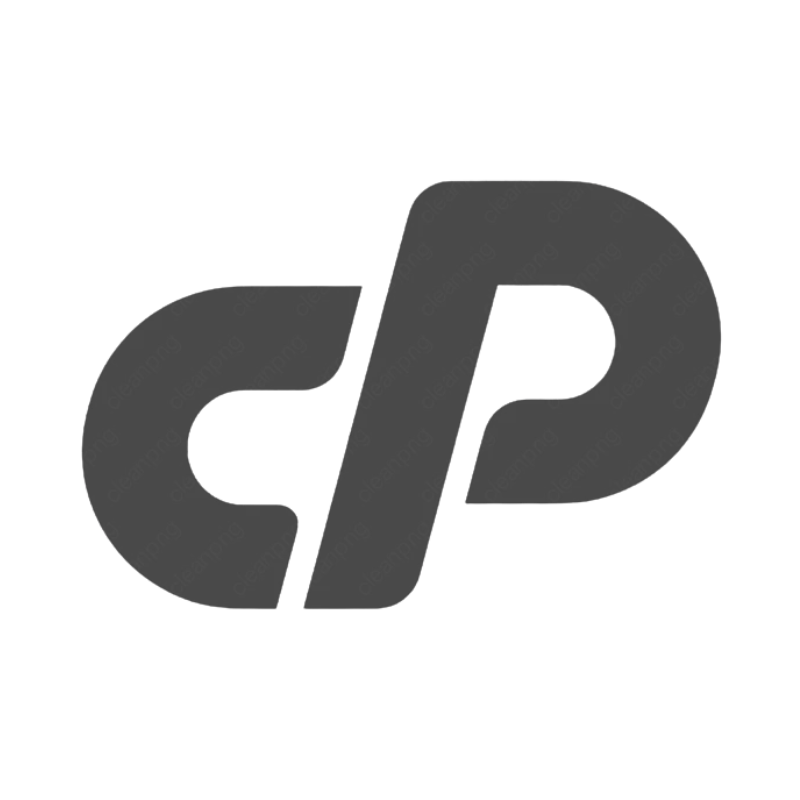 cPanel HostingHosting powered by cPanel (Most user friendly)
cPanel HostingHosting powered by cPanel (Most user friendly)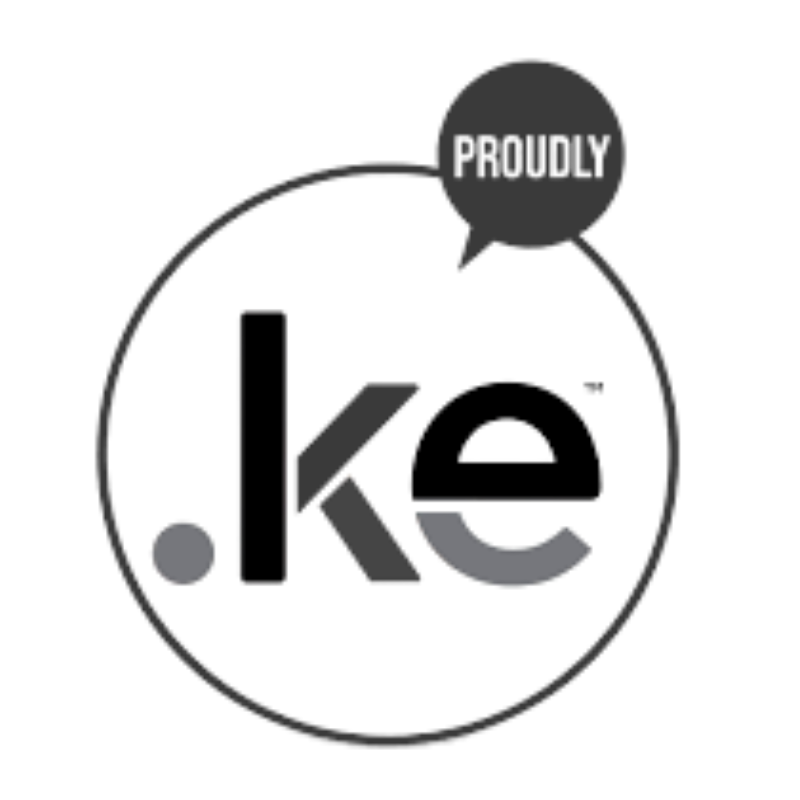 KE Domains
KE Domains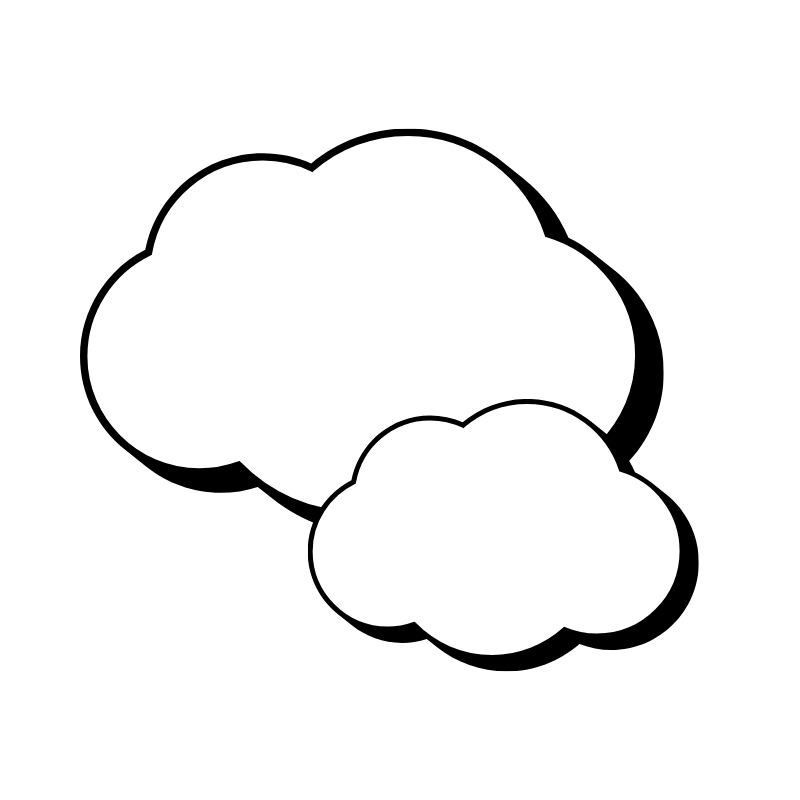 Reseller HostingStart your own hosting business without tech hustles
Reseller HostingStart your own hosting business without tech hustles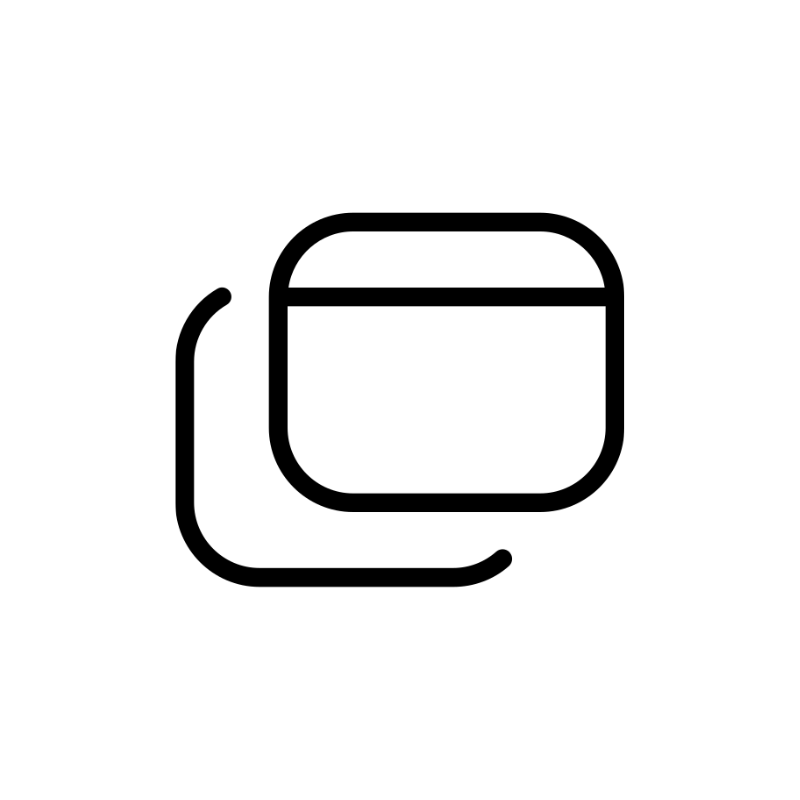 Windows HostingOptimized for Windows-based applications and sites.
Windows HostingOptimized for Windows-based applications and sites.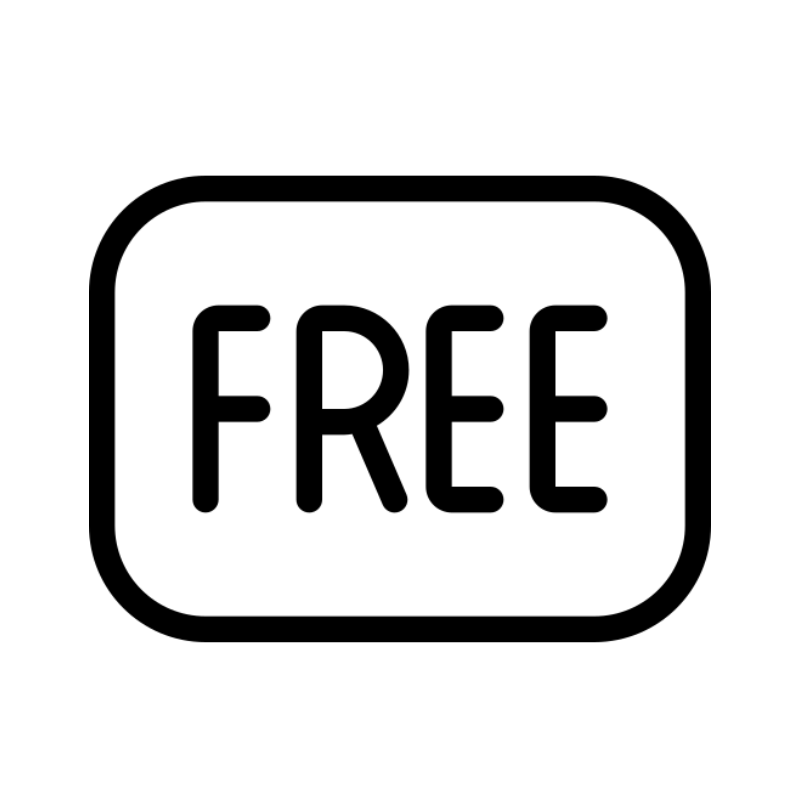 Free Domain
Free Domain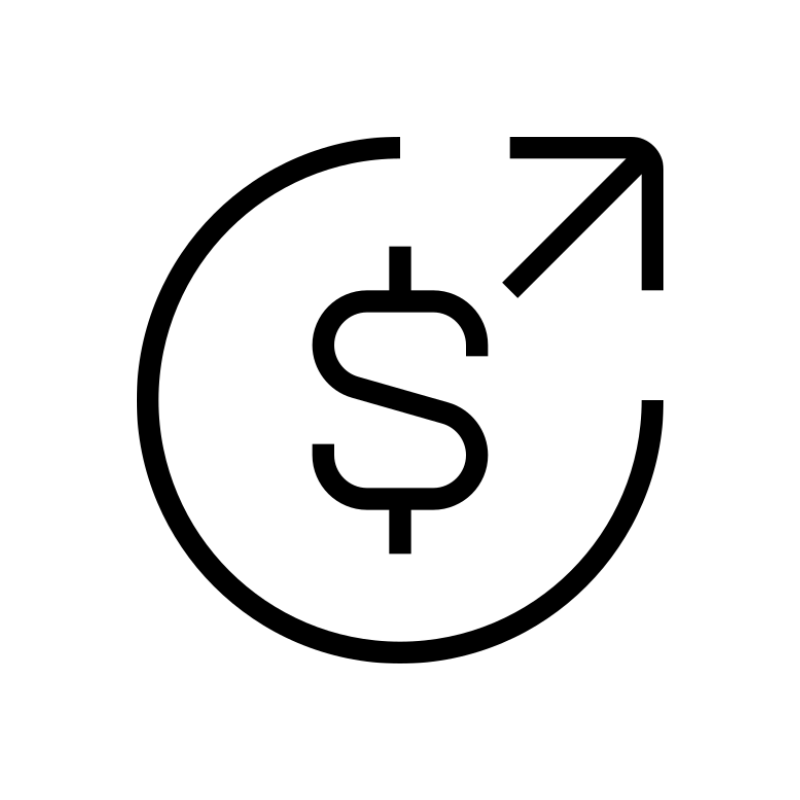 Affiliate ProgramEarn commissions by referring customers to our platforms
Affiliate ProgramEarn commissions by referring customers to our platforms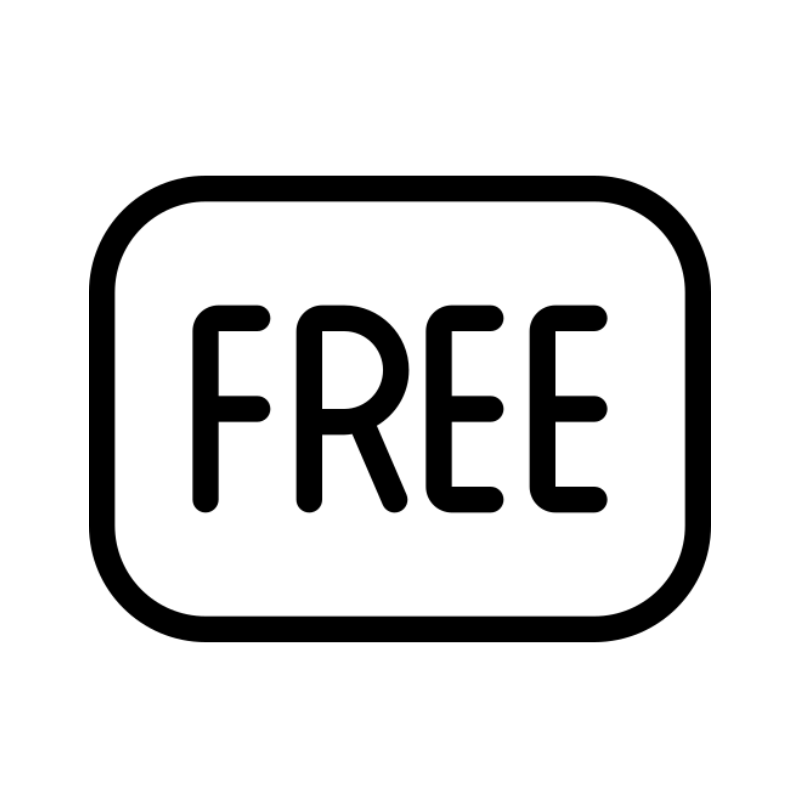 Free HostingTest our SSD Hosting for free, for life (1GB storage)
Free HostingTest our SSD Hosting for free, for life (1GB storage)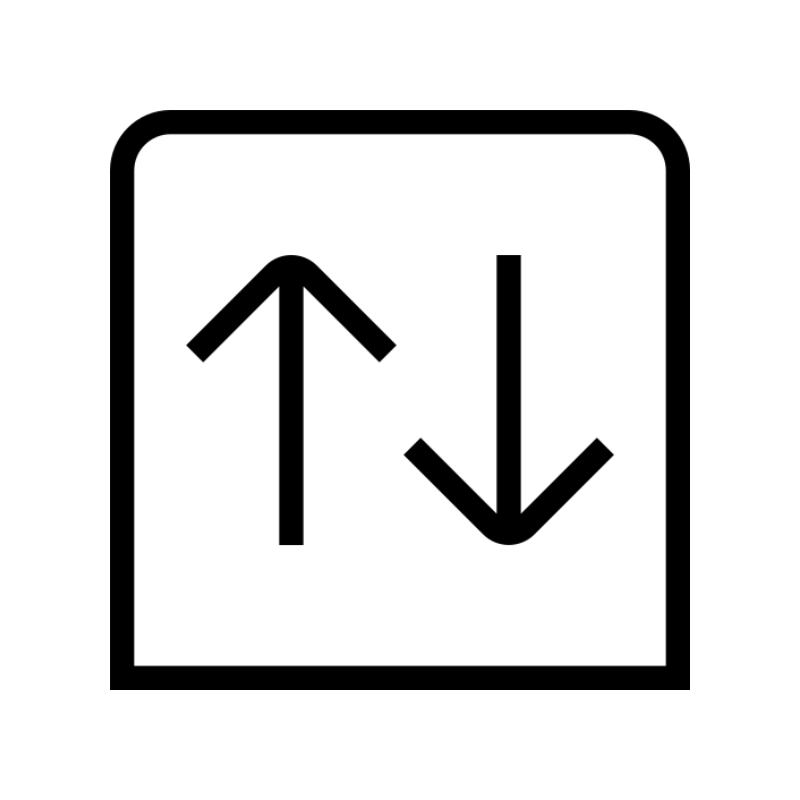 Domain TransferMove your domain to us with zero downtime and full control
Domain TransferMove your domain to us with zero downtime and full control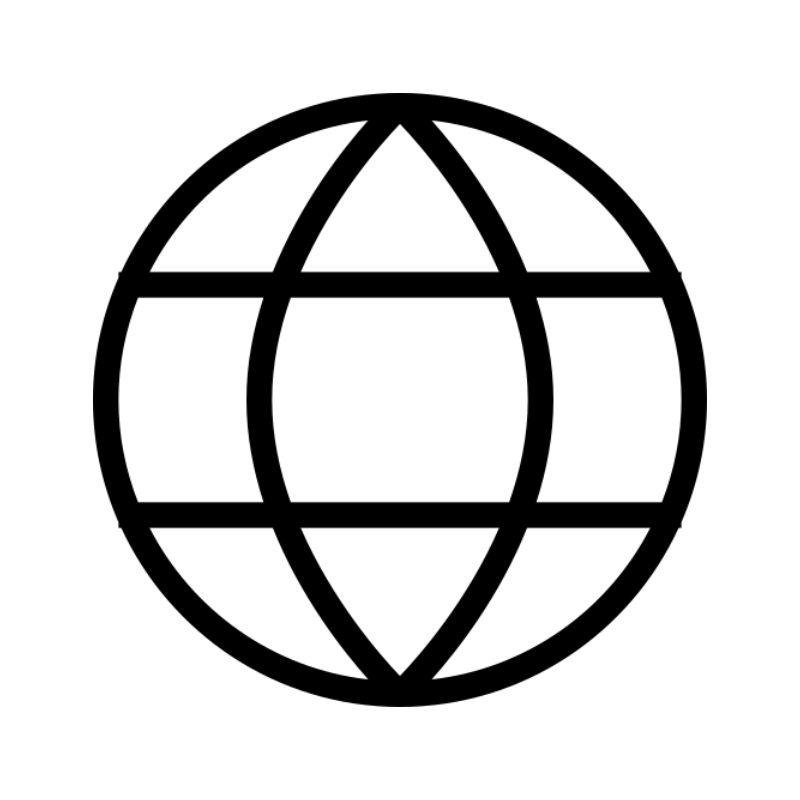 All DomainsBrowse and register domain extensions from around the world
All DomainsBrowse and register domain extensions from around the world .Com Domain
.Com Domain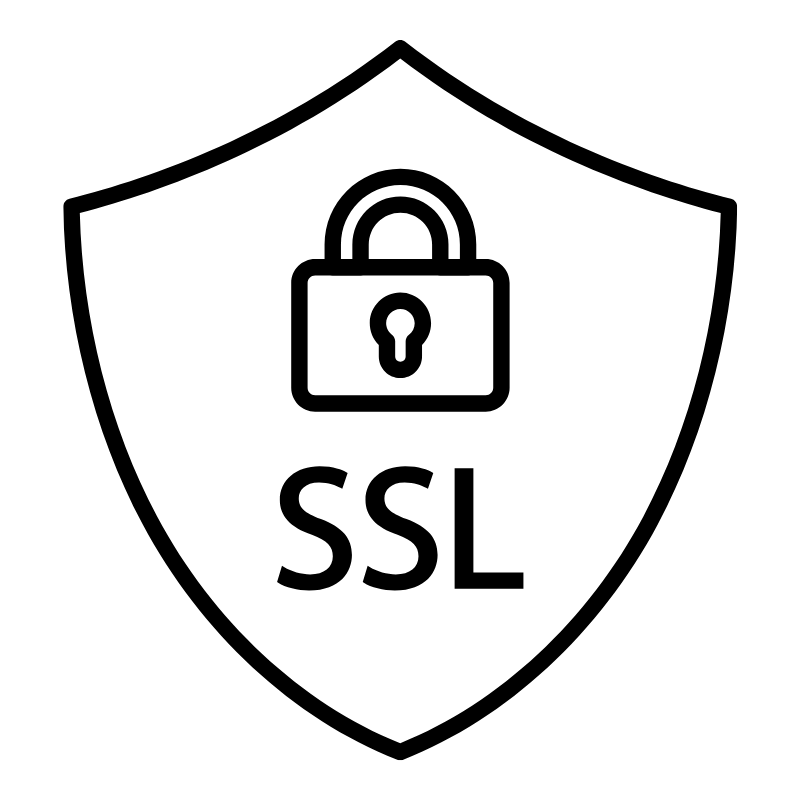 WhoisLook up domain ownership, expiry dates, and registrar information
WhoisLook up domain ownership, expiry dates, and registrar information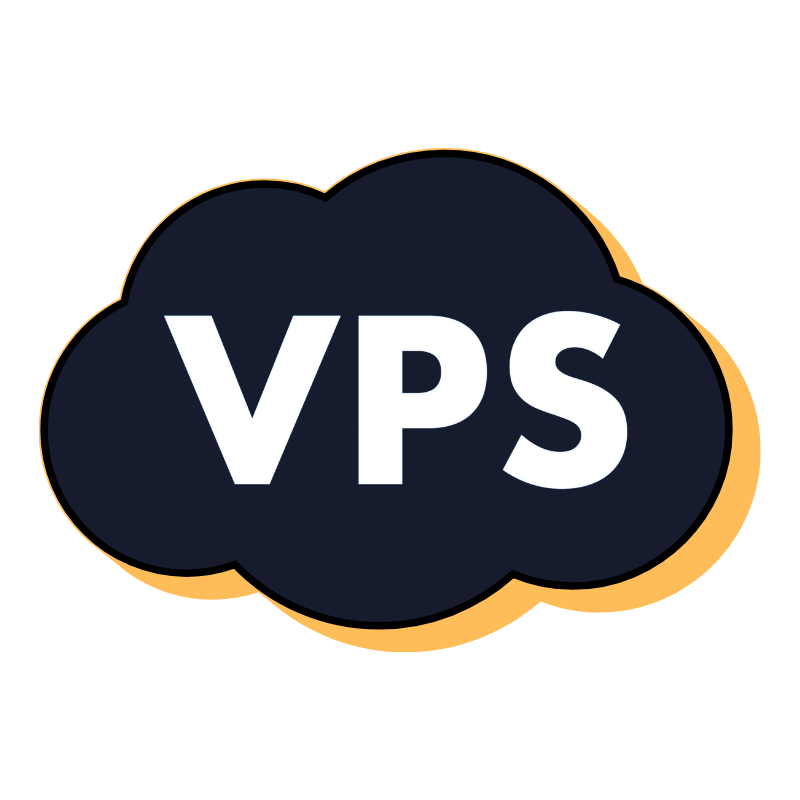 VPS Hosting
VPS Hosting Managed VPSNon techy? Opt for fully managed VPS server
Managed VPSNon techy? Opt for fully managed VPS server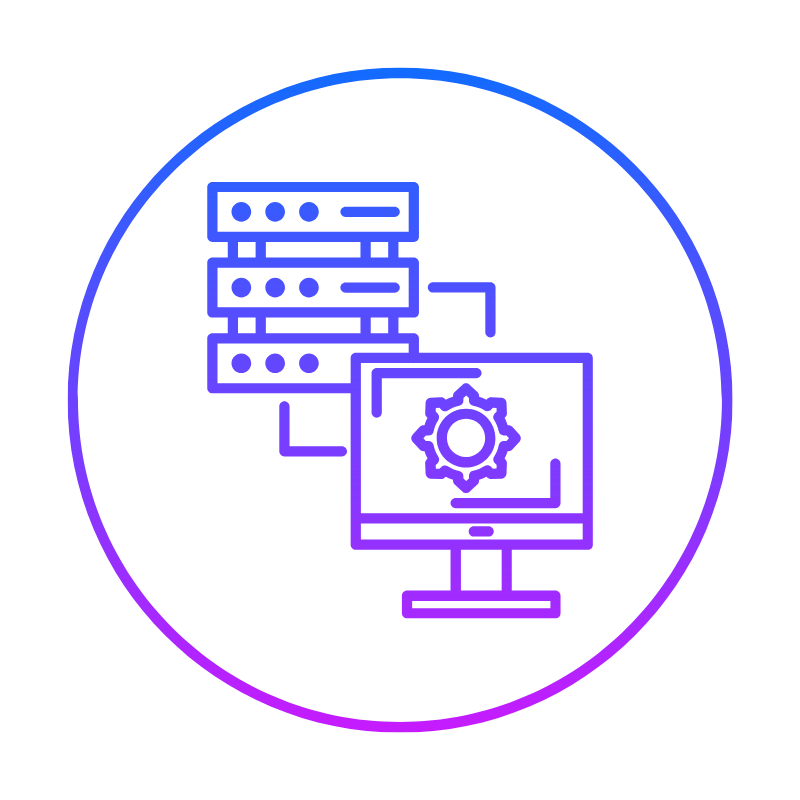 Dedicated ServersEnjoy unmatched power and control with your own physical server.
Dedicated ServersEnjoy unmatched power and control with your own physical server.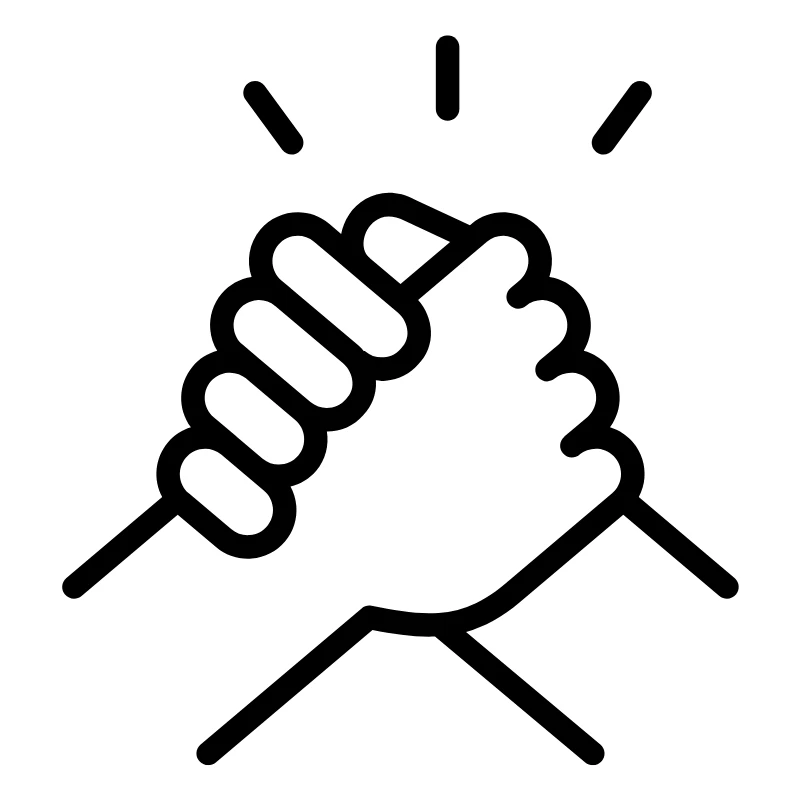 SupportOur support guides cover everything you need to know about our services
SupportOur support guides cover everything you need to know about our services