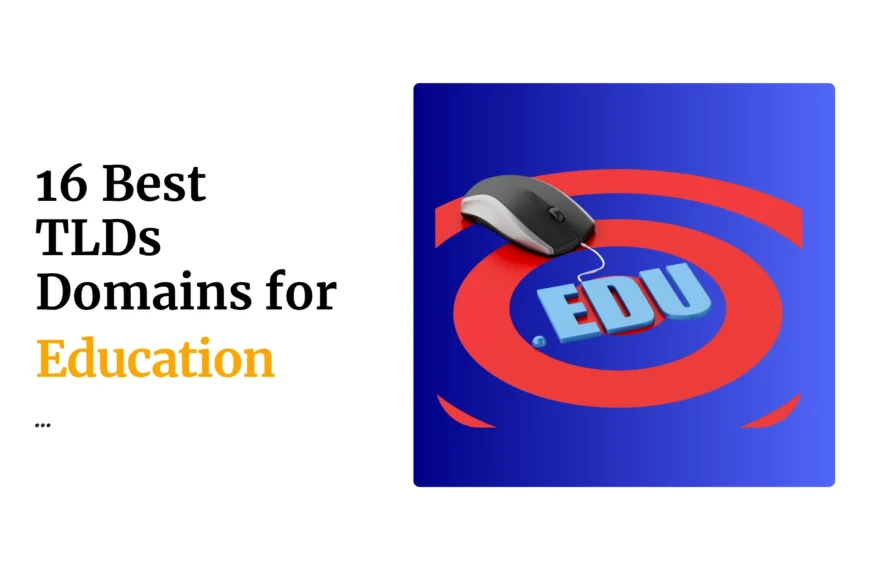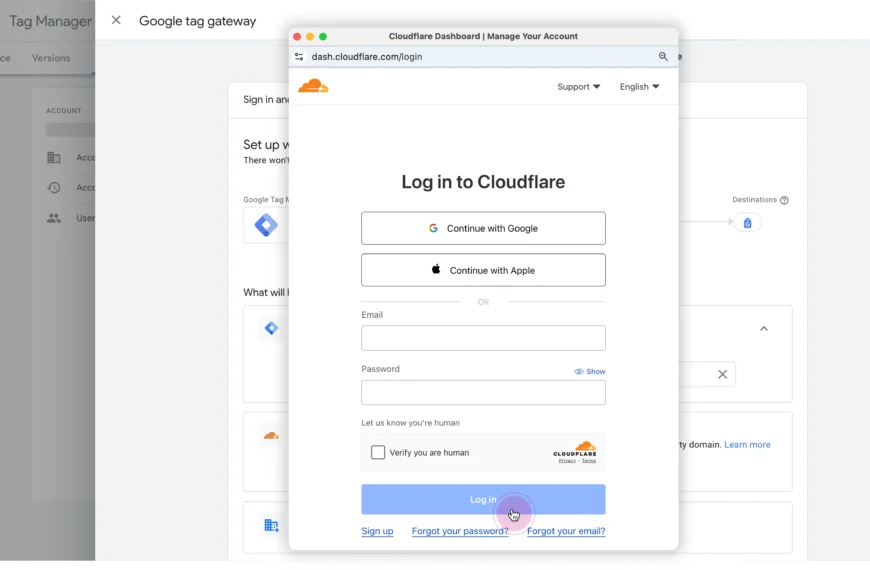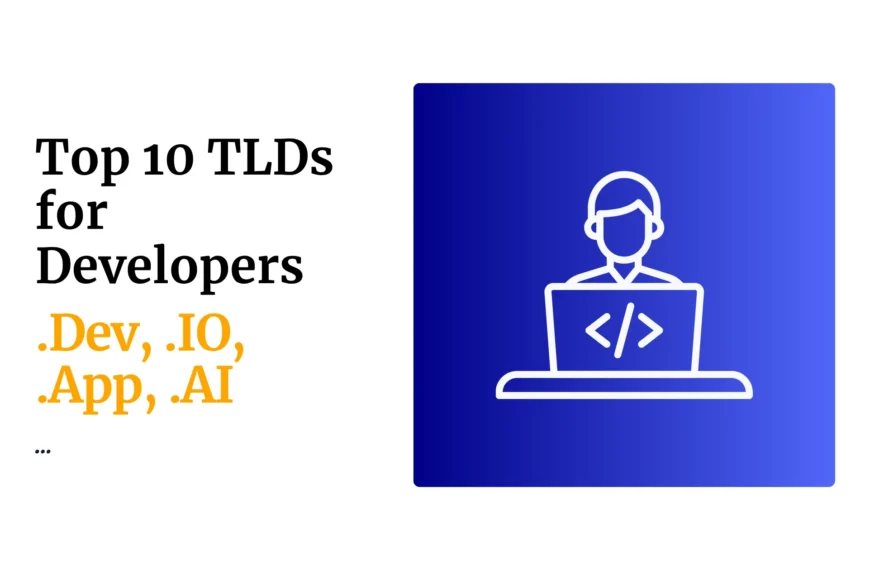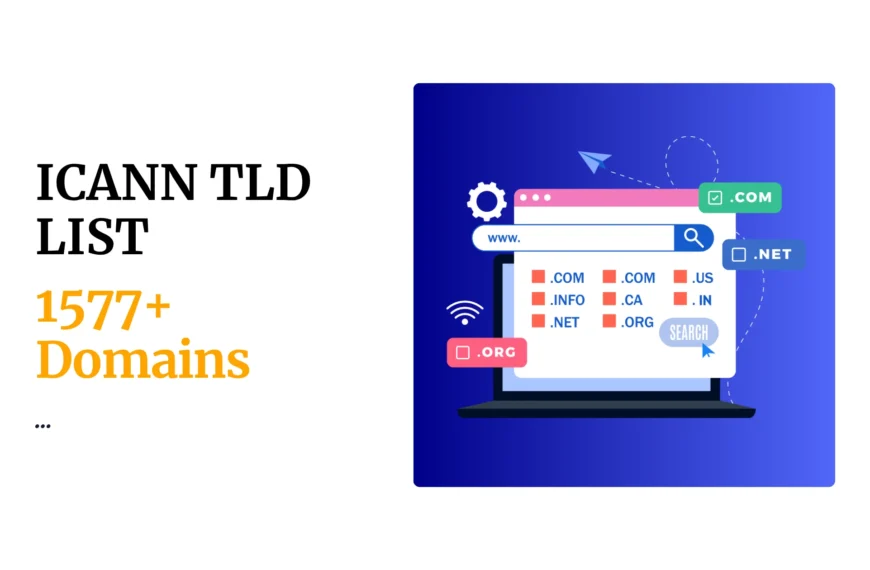Last updated on October 9th, 2024 at 12:33 pm
Truehost cloud is a leading cloud provider in the region and beyond. We provide reliable and affordable Linux and Windows servers , both VPS and Dedicated servers.
The first step is placing an order. For VPS, the server will be provisioned within 15 minutes. For dedicated servers, provisioning will take at most 48 hours.
Once the server is provisioned, we will send you login credentials to your server.
The next step will be connecting to your VPS.
Connecting to Linux VPS
To connect to your Linux VPS, no matter the operating system, you can use SSH.
SSH is a network protocol for data communication between two computers remotely.
SSH can be used to securely log in to your server and execute commands.
To connect via SSH, you will need an SSH client installed on your local machine. For Linux users and Mac OS X users, you can use OpenSSH client. For Windows users, you can use softwares like Putty or Smartty to connect to your server.
Connecting from a Linux or MacOS X
To connect to your server via SSH, you need to fire up your terminal and issue the following command
ssh [email protected] -9 1234
Remember to replace the IP address with the correct one for your server and with the listening port of your server’s SSH daemon.
If you are accessing the server for the first time, you will be prompted to authenticate yourself so that you can connect to your server. If that happens, type ‘yes’ and press enter.
After typing the correct root password you will be connected to your server via SSH.
Connecting from Windows
Once you have downloaded Putty, open the application and enter the following details
Hostname – Enter the IP address of your server
Port – The listening port of your server’s SSH daemon
Connection type -SSH
Then press the ‘Open’ button.
You will be prompted to enter the user; put root. Then authenticate using the root password.
Then you will be connected to your server
Windows VPS
To connect to a Windows VPS from a windows machine, you can use Remote Desktop Connection.
Remote Desktop Connection from Windows
- Navigate to the ‘Start icon’ or ‘Windows icon’ of the taskbar and search for ‘Remote Desktop Connection’
- The RDP client should start as follows
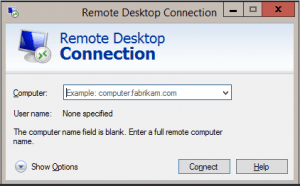
- You should now be able to connect to your VPS using its hostname or IP address
RDP connection from Linux
To connect from a Linux machine, you can use FreeRDP client. It is a free remote desktop protocol client available in Linux distributions.
Once you have it installed on your Linux machine, issue the following command to access your server.
xfreerdp -f -u administrator 12.12.12.12
Replace the IP address with the correct Ip for your Windows server.
After typing the correct password you will be connected to your server.
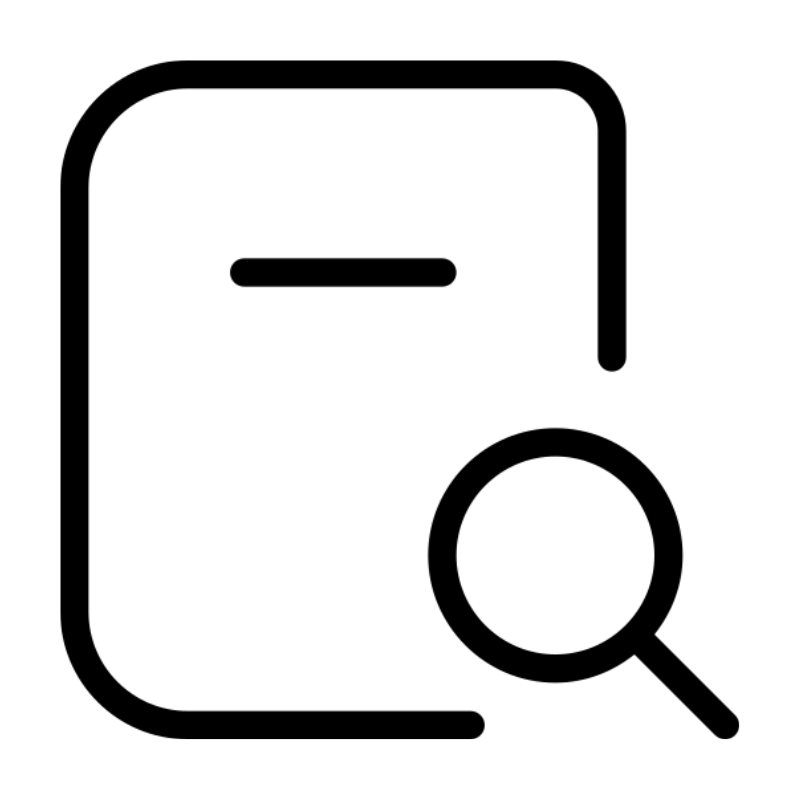 Domain SearchInstantly check and register your preferred domain name
Domain SearchInstantly check and register your preferred domain name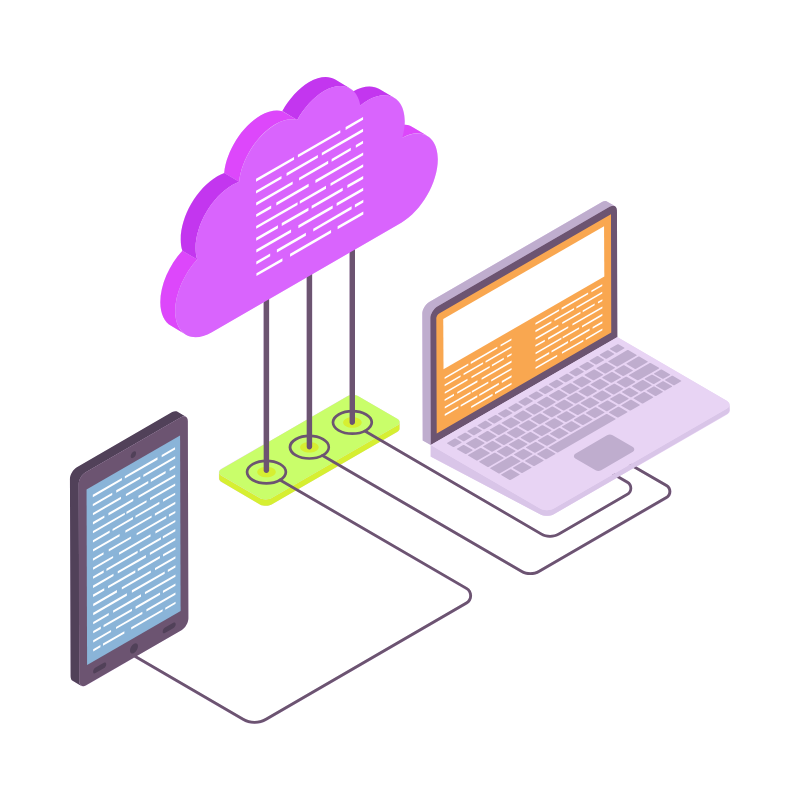 Web Hosting
Web Hosting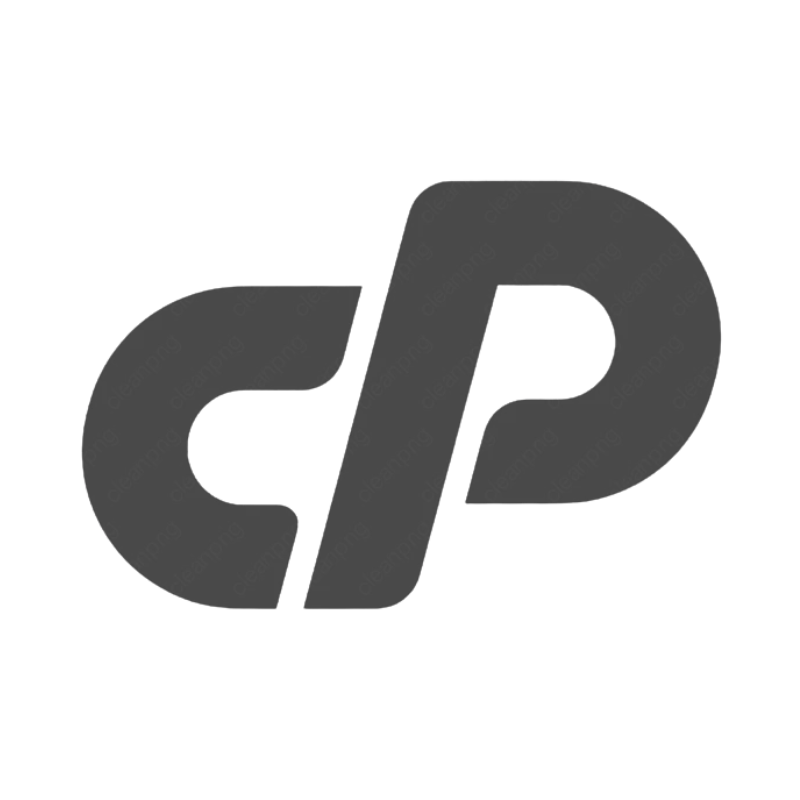 cPanel HostingHosting powered by cPanel (Most user friendly)
cPanel HostingHosting powered by cPanel (Most user friendly)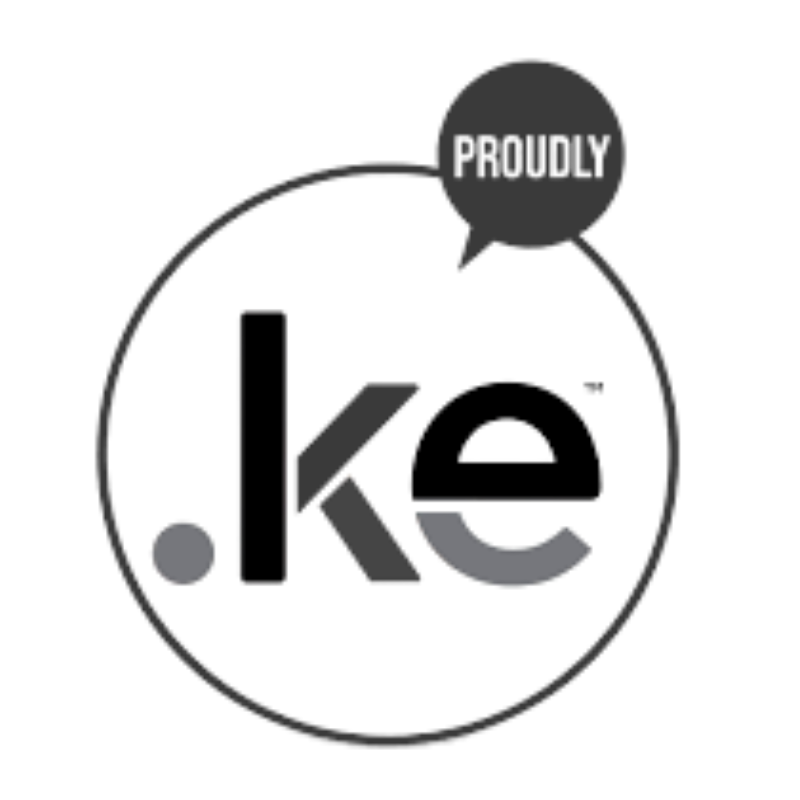 KE Domains
KE Domains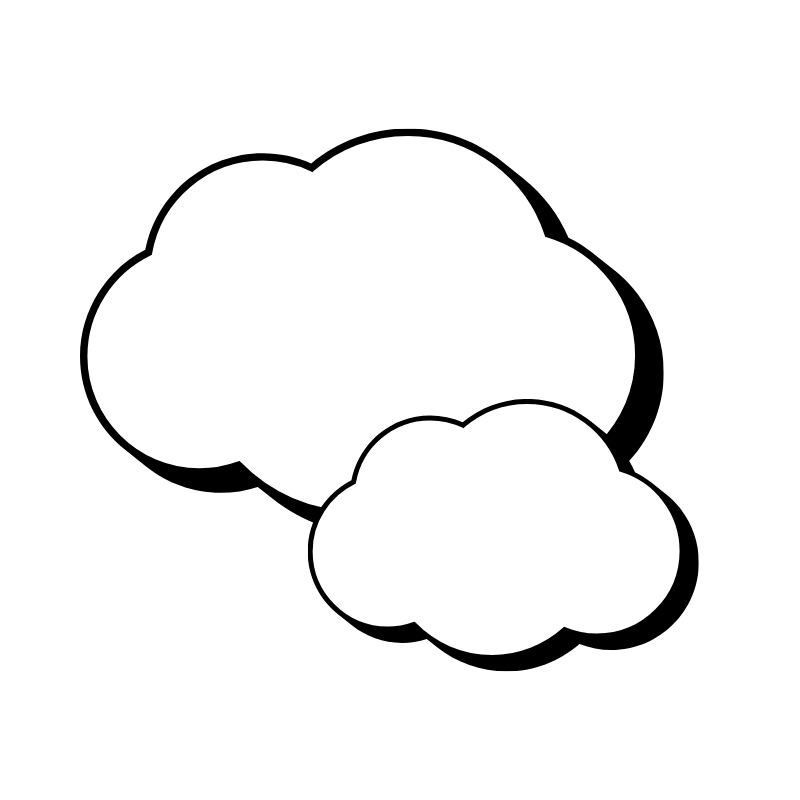 Reseller HostingStart your own hosting business without tech hustles
Reseller HostingStart your own hosting business without tech hustles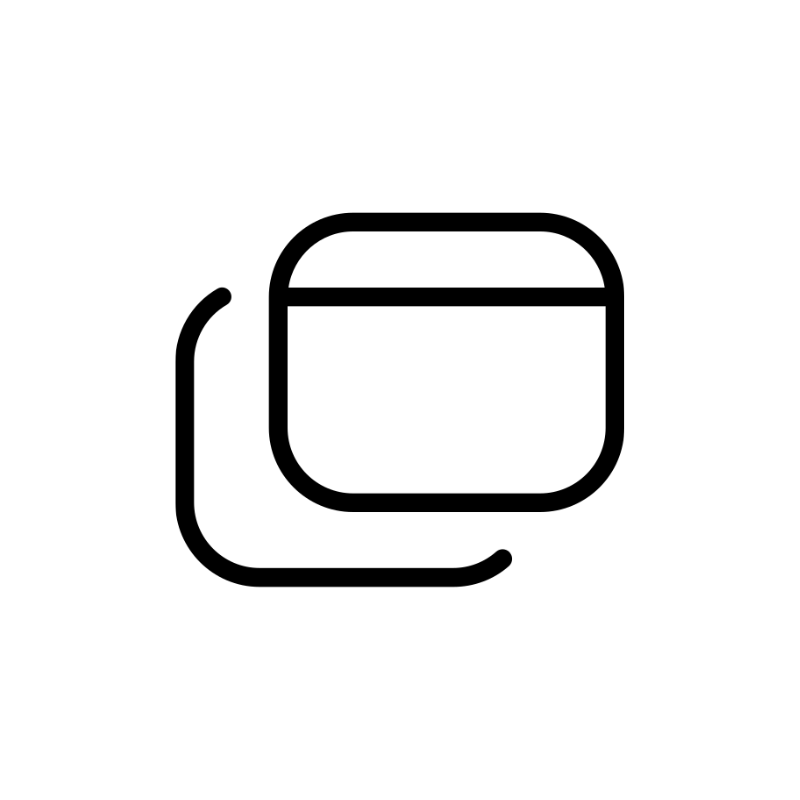 Windows HostingOptimized for Windows-based applications and sites.
Windows HostingOptimized for Windows-based applications and sites.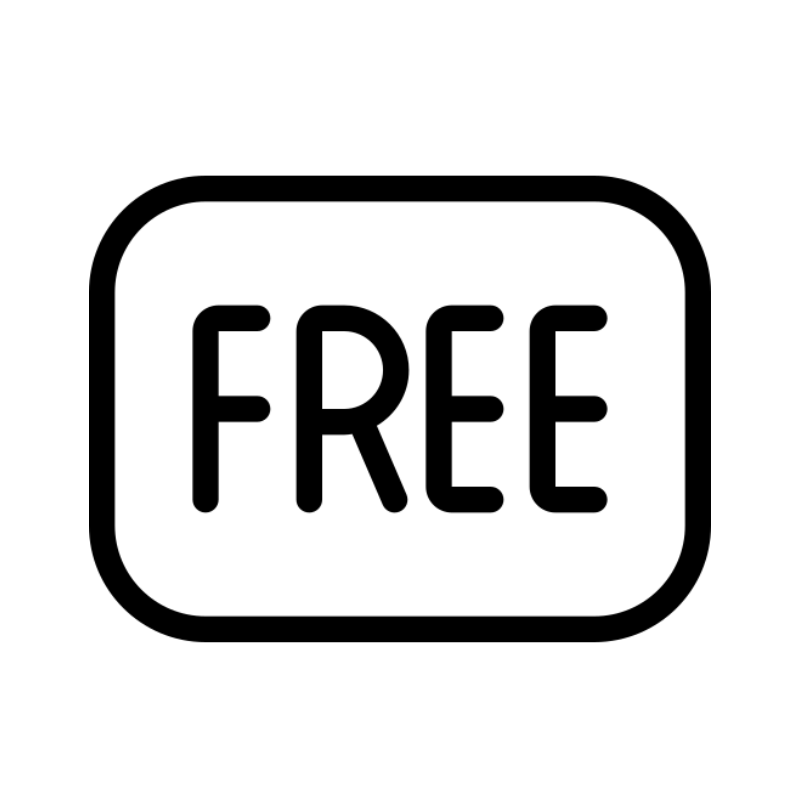 Free Domain
Free Domain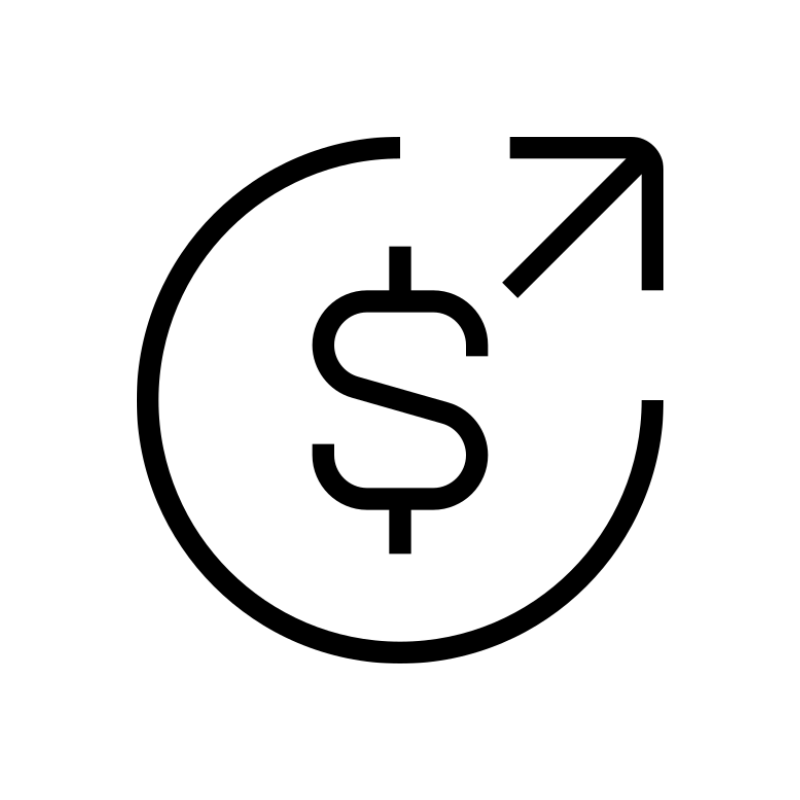 Affiliate ProgramEarn commissions by referring customers to our platforms
Affiliate ProgramEarn commissions by referring customers to our platforms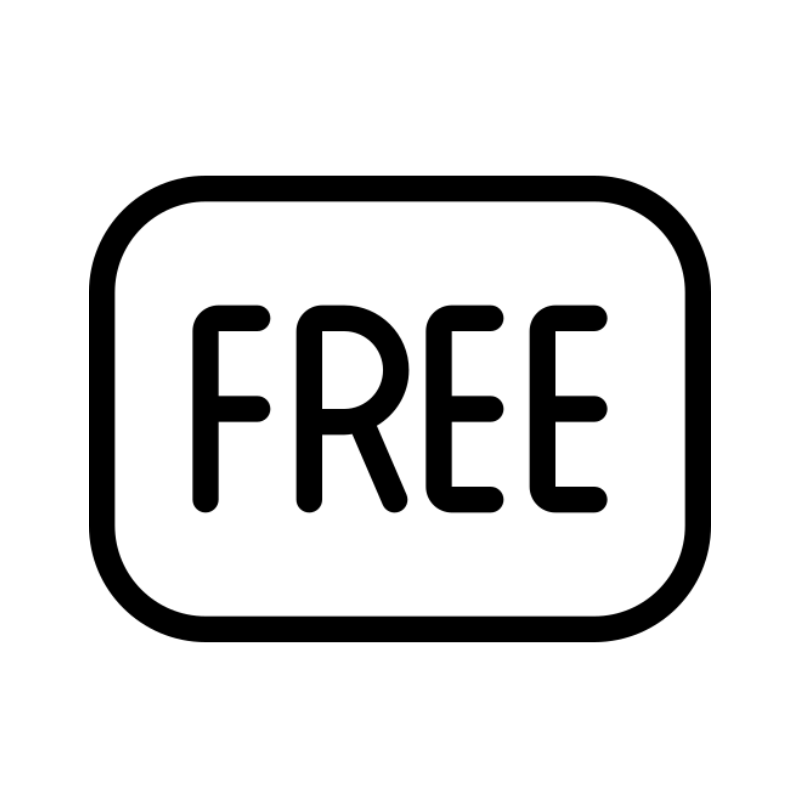 Free HostingTest our SSD Hosting for free, for life (1GB storage)
Free HostingTest our SSD Hosting for free, for life (1GB storage)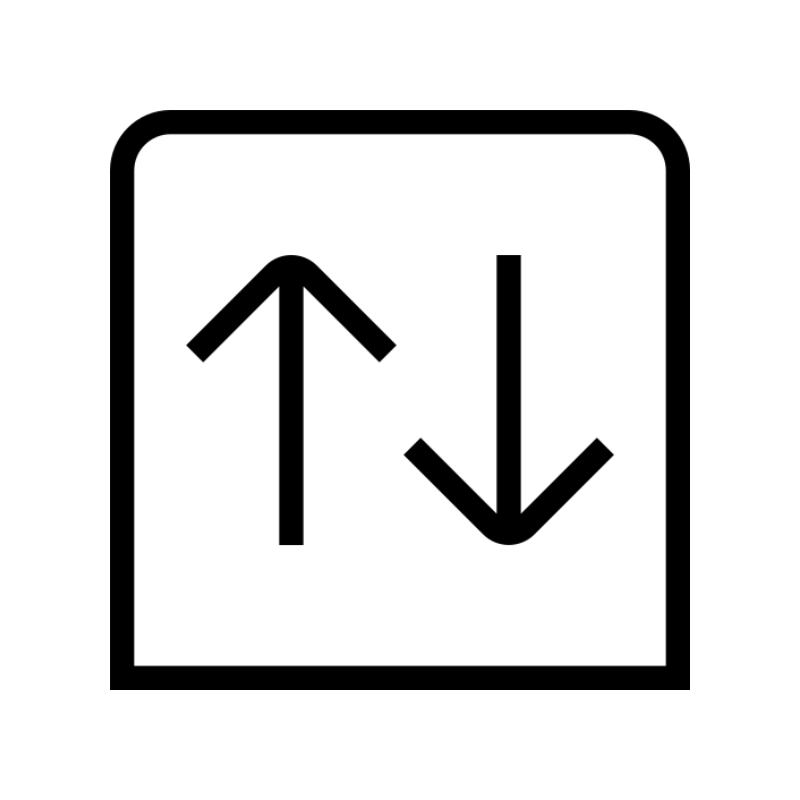 Domain TransferMove your domain to us with zero downtime and full control
Domain TransferMove your domain to us with zero downtime and full control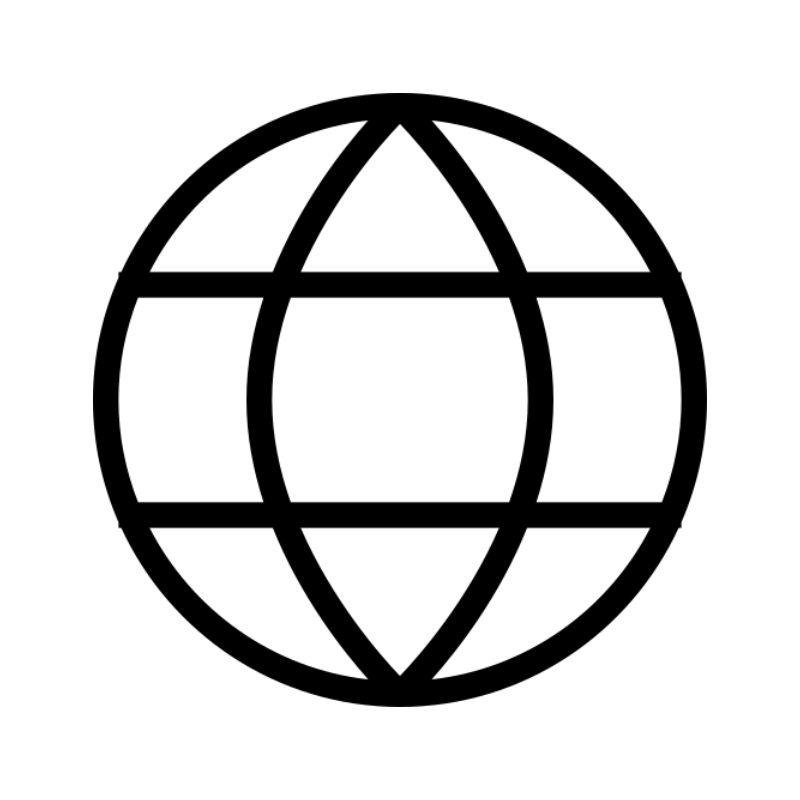 All DomainsBrowse and register domain extensions from around the world
All DomainsBrowse and register domain extensions from around the world .Com Domain
.Com Domain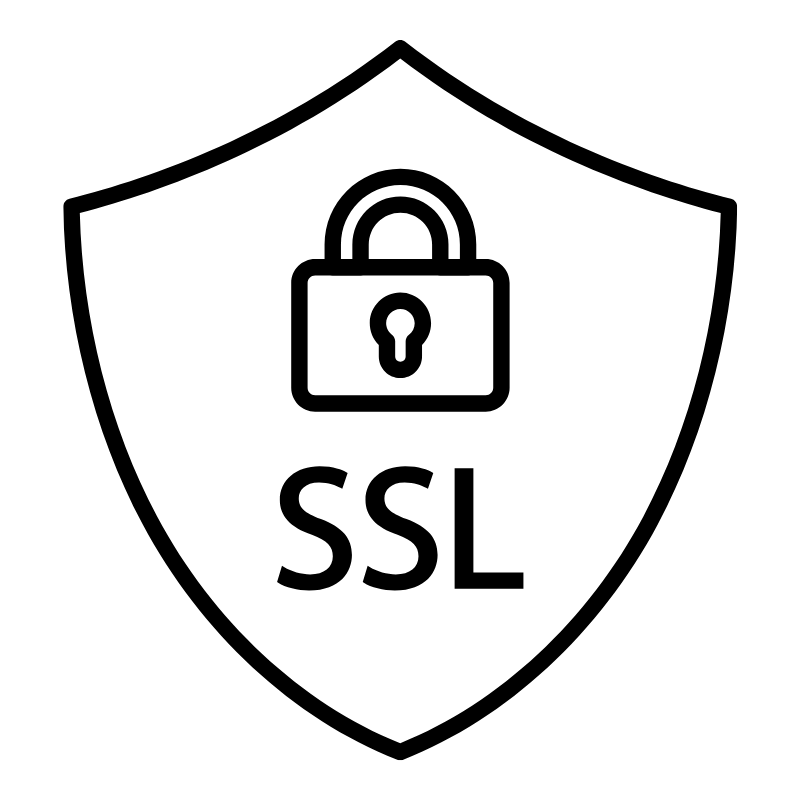 WhoisLook up domain ownership, expiry dates, and registrar information
WhoisLook up domain ownership, expiry dates, and registrar information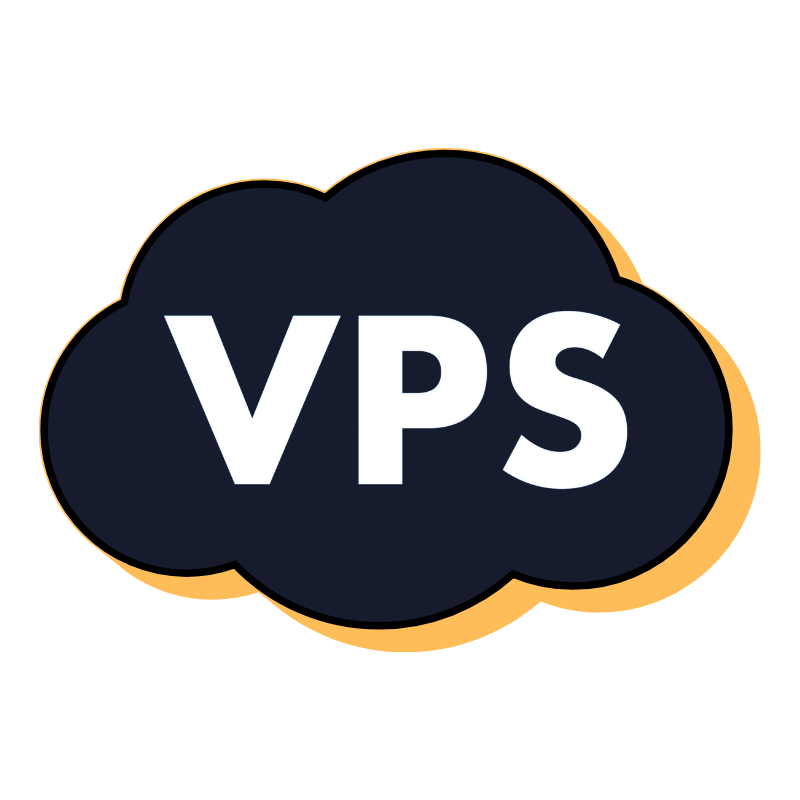 VPS Hosting
VPS Hosting Managed VPSNon techy? Opt for fully managed VPS server
Managed VPSNon techy? Opt for fully managed VPS server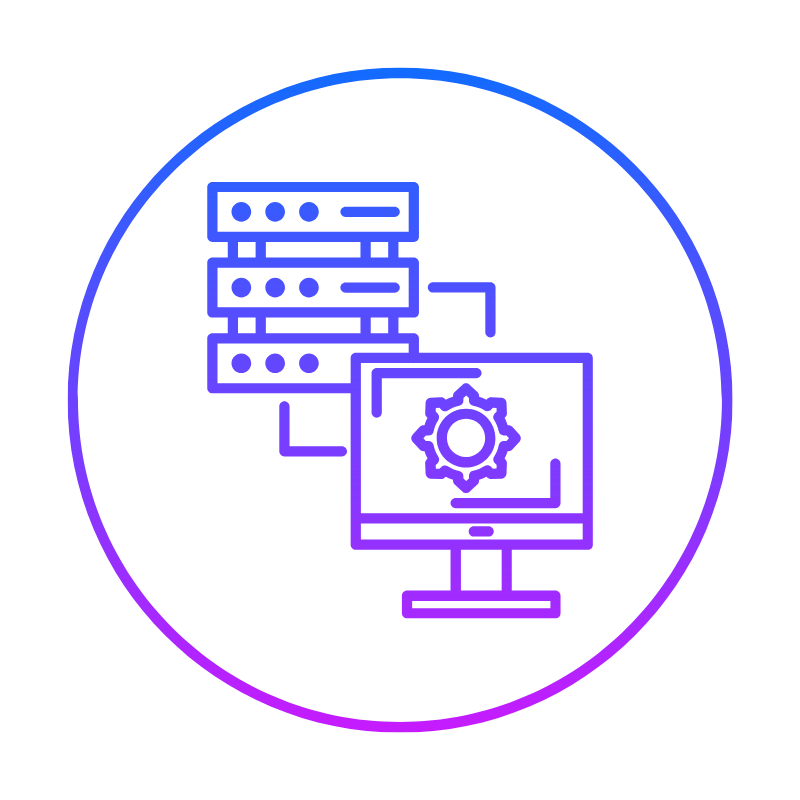 Dedicated ServersEnjoy unmatched power and control with your own physical server.
Dedicated ServersEnjoy unmatched power and control with your own physical server.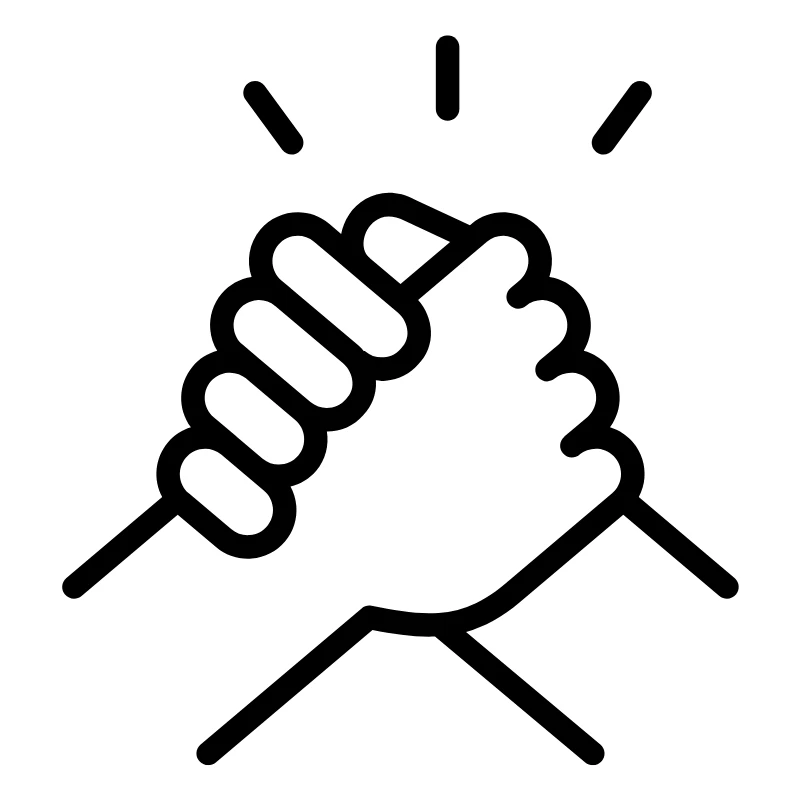 SupportOur support guides cover everything you need to know about our services
SupportOur support guides cover everything you need to know about our services