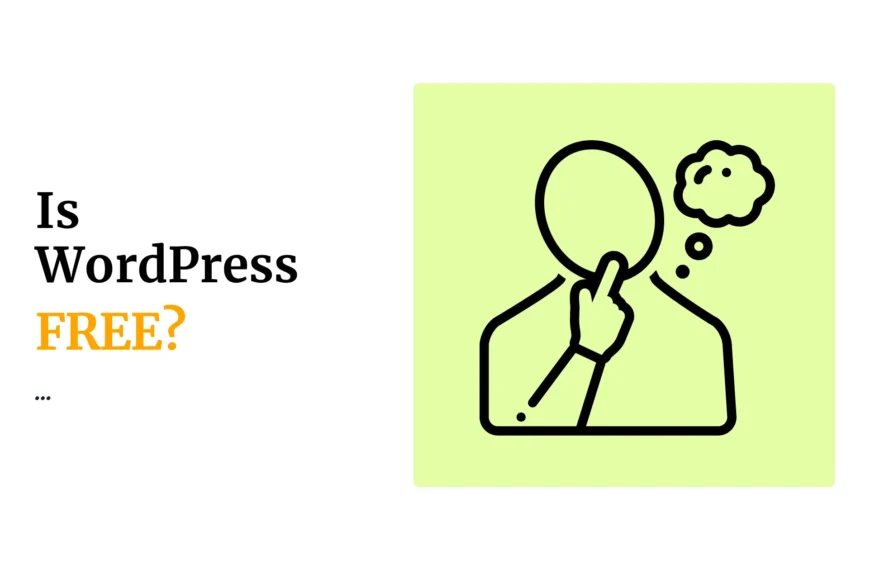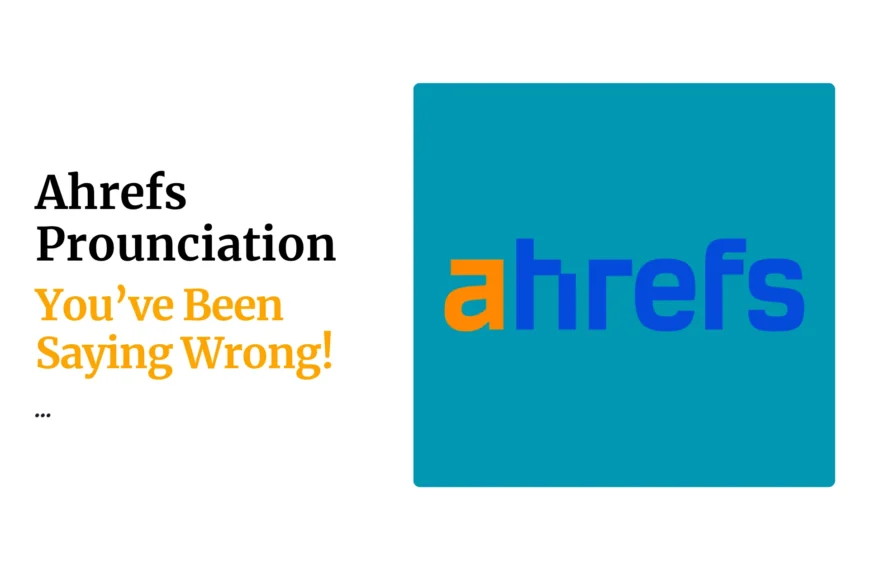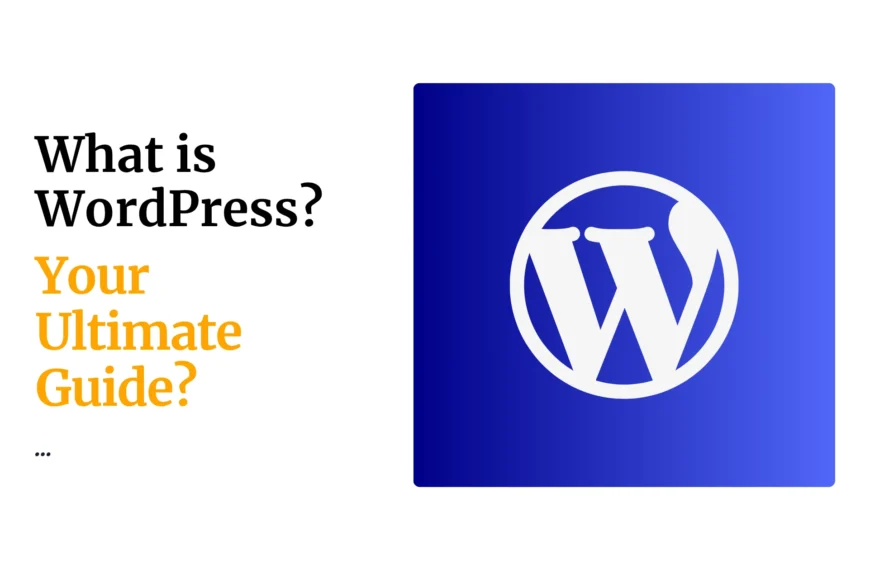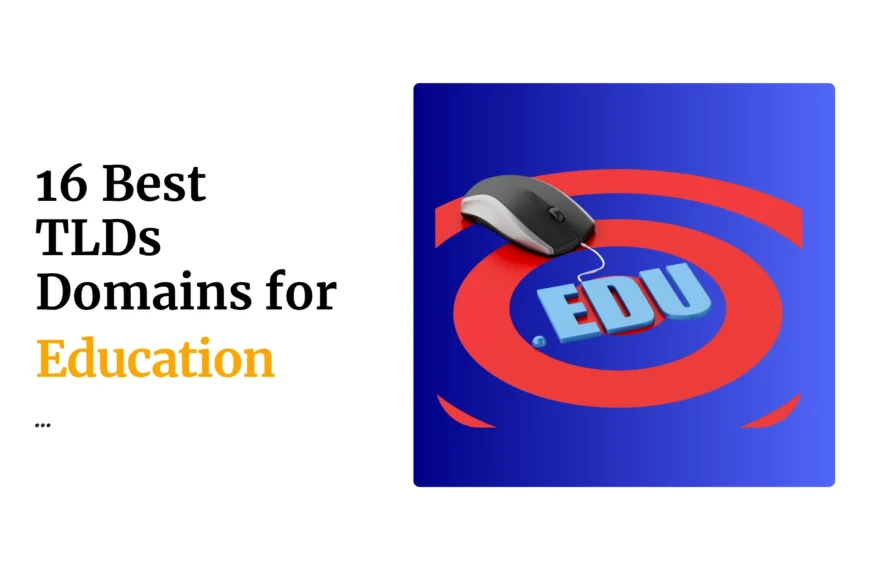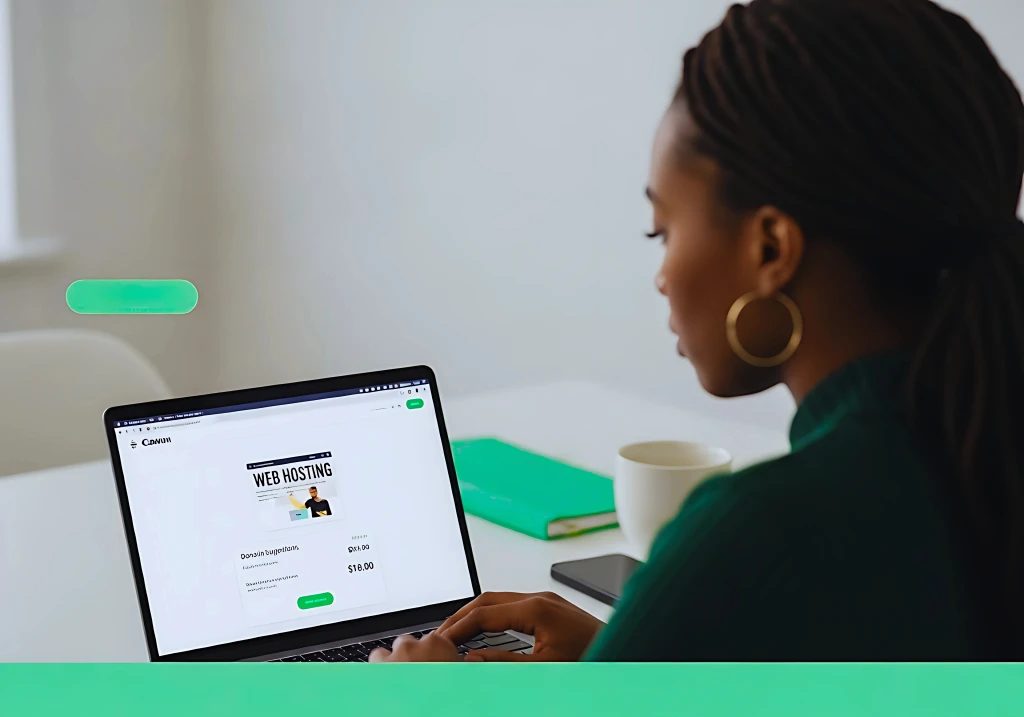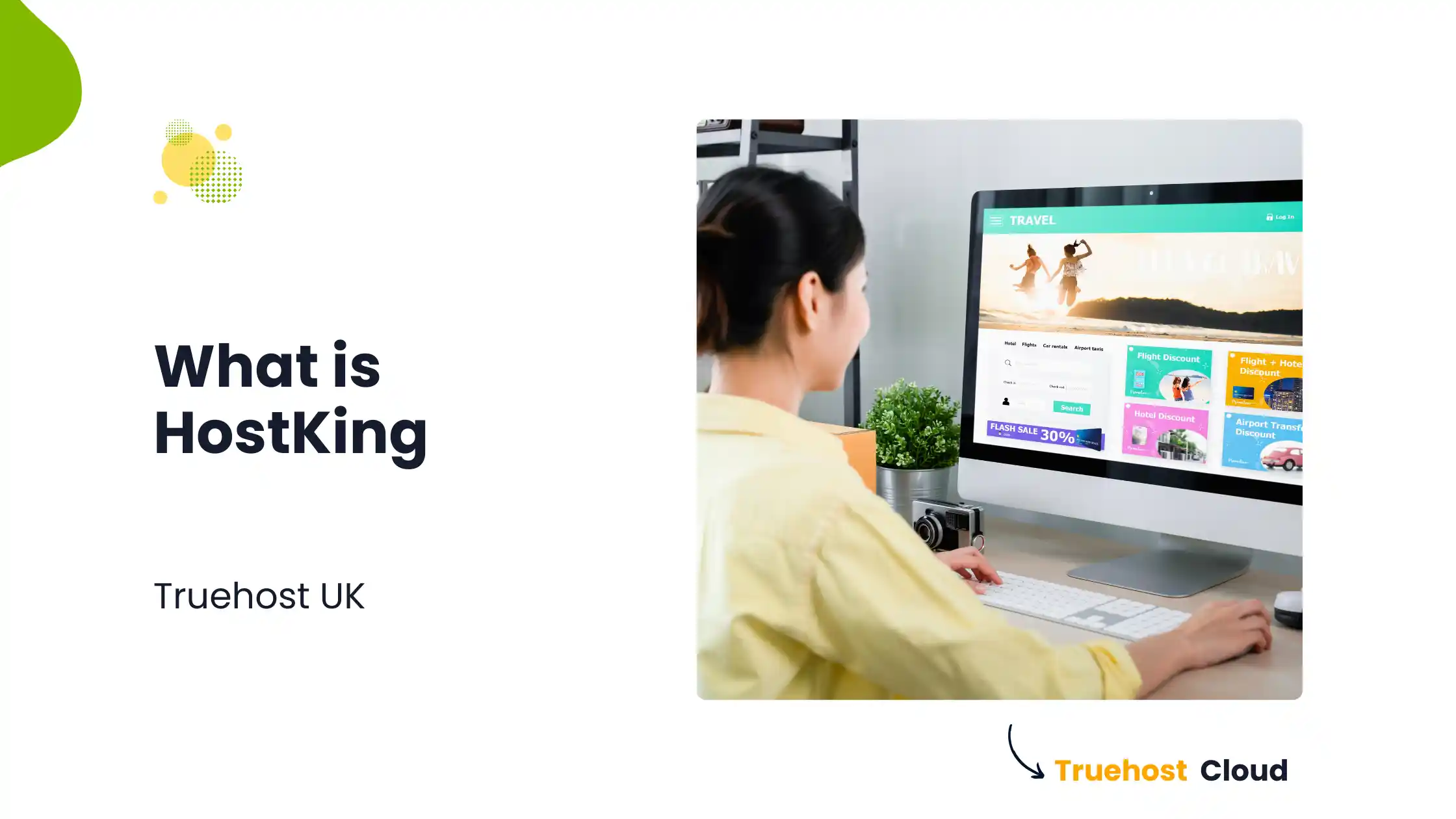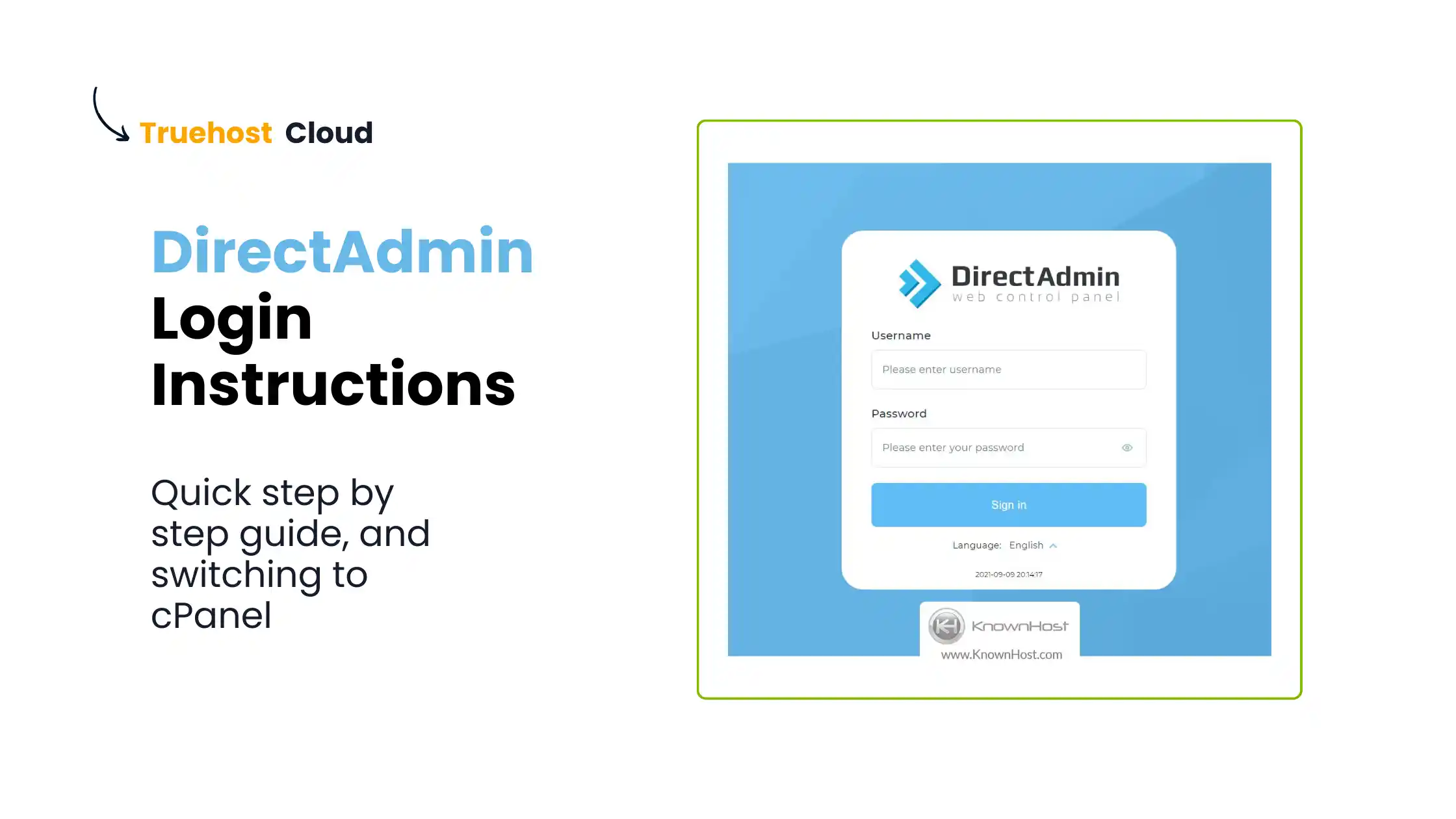WordPress is installed first locally to test the themes provided and to ensure the wordpress to be hosted is presentable.
What you require in this process will be: computer,wamp/xampp,webbrowser,internet connection.
Local Installation
Connect to the internet and download WAMP from its official website at http://www.wampserver.com/ as an exe file.
To install it click on exe file you downloaded and by use of the wizard, install it step by step each time by clicking Next button
Select I accept the agreement to successfully install it.
Choose the directory you want to install it on your computer e.g disk C
Select the additional tasks you would like for the wamp such as shortcuts to access it
Click install button so that the files can be extracted to the directory you selected.
Choose the web browser you normally use as your default browser, thus wamp will always open with this browser.
For set up of PHP Mail server leave them as they appear and click next.
Click finish to complete set up.
Click launch wamp server to start it for use.
Go to your browser again and download the wordpress from the website www.wordpress.org
Open the directory you installed wamp and copy the downloaded wordpress to this directory, then right click on the folder and select “extract here” to install wordpress under wamp server.
Make a copy of the folder and rename it.
Now to access the local server where you will create your database, type on your browser localhost/phpmyadmin
On top you shall see database, select the database option and create one for your wordpress by clicking create new database,add the name of your database then click create button
Then on a new tab,on your browser type localhost ,select the WordPress folder under the classification your projects.
Create a wp-config.php file by clicking create a configuration file button
A page with welcome to WordPress message appears,click Let’s go button on it
A form appears that has spaces to fill the database details
Fill in the database name as you had created on local server, username should remain as root,
database host as localhost and click submit button
fill in the information needed such as Site title, username, password, your email address and privacy then click install WordPress button.
You will receive a success message to indicate successful WordPress installation locally.
To install it on Cpanel online for it to be accessed by public through the domain name you acquired e.g testing.com
Go to your Cpanel by writing on the web browser “yourdomain name/CPanel “ e.g testing.com/cpanel
To upload the files go to Files category and Click on the “File Manager’‘ icon
Select the directory as public_html or www directory
Click on ‘Upload’ link upload for fast upload of files
Use Filezilla FTP upload method.
FTP upload using FTP Client
Open an FTP client software like FileZilla (if already installed, download for free and install if not) from your computing device
Login with credentials provided
Host: yourdomain.com –e.g testing.com
Username: your Cpanel username
Password: your Cpanel username
Port: 21
The click Quick connect button
It will open your hosting account–on the right side
Click on public_html or www folder to go to the public_html directory
On the left panel is the location of website on your computer yourwebsitefiles confirm on the left panel you can see your website files and folders
To select all your your website files, use the function by holding together the “Ctrl+A ‘’buttons on keyboard
Right click on them and choose the option ‘upload’
Upload of files start, if it times out choose an option Resume to upload files in the queue incrementally
When you see a message of successful –disconnected from the server
Then go to cpanel again, under Database section click MYSQL wizard this will enable you create database name and users for the database.
- To Create a Database enter the database name and click Next Step.
- To Create Database Users enter the database user name and the password. Make sure to use a strong password, for best passwords generate using password generator.
- Click Create User to Add User to Database,
- To add privileges to users created, select the checkbox All Privileges and click Next Step.
Note down the database name, username and password for reference.
To upload the database online , Go back to cpanel home page and click the PHPMyadmin icon
It opens and on left hand side you shall see the database name of the database you created
Click on the database, and on top bar click Import option
Click browse and select the location of your database for the wordpress (database should be .sql or .zip) then click go to import the database.
On successful upload you shall receive a message stating you successfully uploaded the files.
Go back to cpanel home page ,under FILES section,and click the File manager icon
Open the files you uploaded and select the wp-config file
Edit the database connection or config files of your website to reflect the new database name, new database user, new database password. Maintain the server as ” localhost”
Then save the changes.
You successfully installed your wordpress.
To view it online, go to web browser and type your domain name e.g www.testing.com
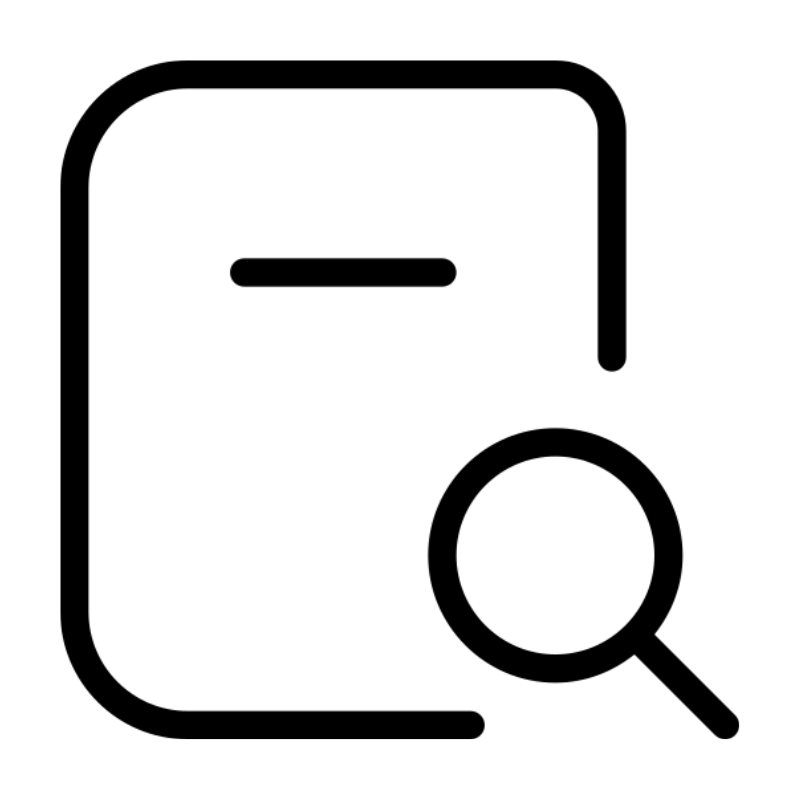 Domain SearchInstantly check and register your preferred domain name
Domain SearchInstantly check and register your preferred domain name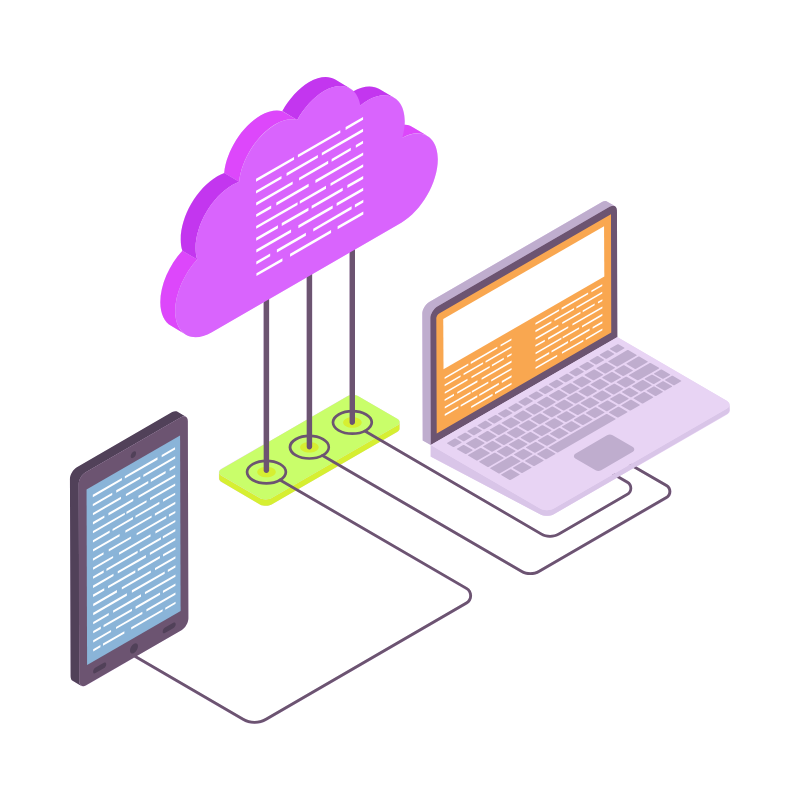 Web Hosting
Web Hosting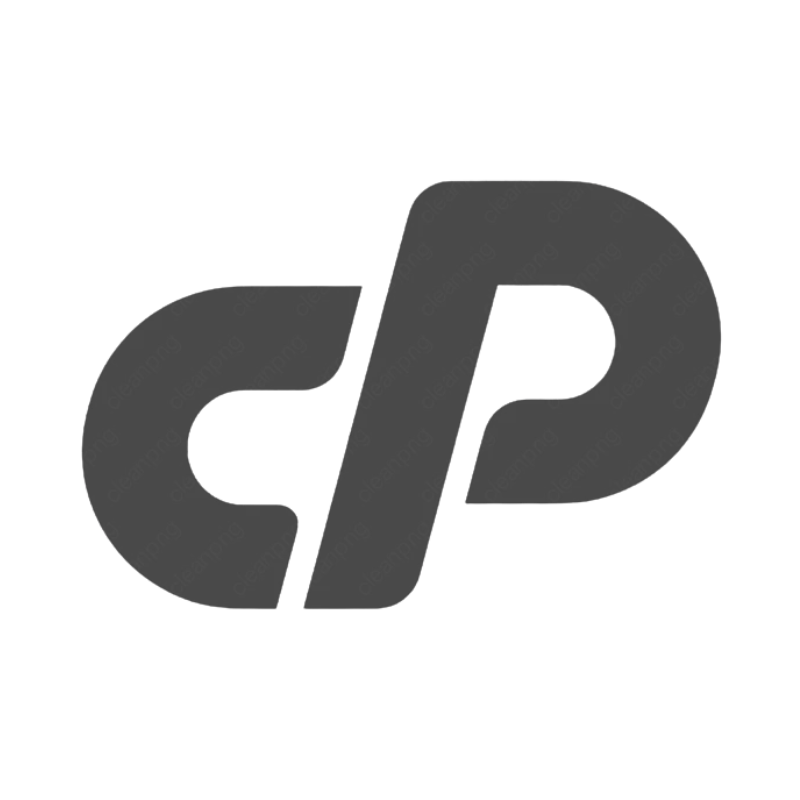 cPanel HostingHosting powered by cPanel (Most user friendly)
cPanel HostingHosting powered by cPanel (Most user friendly)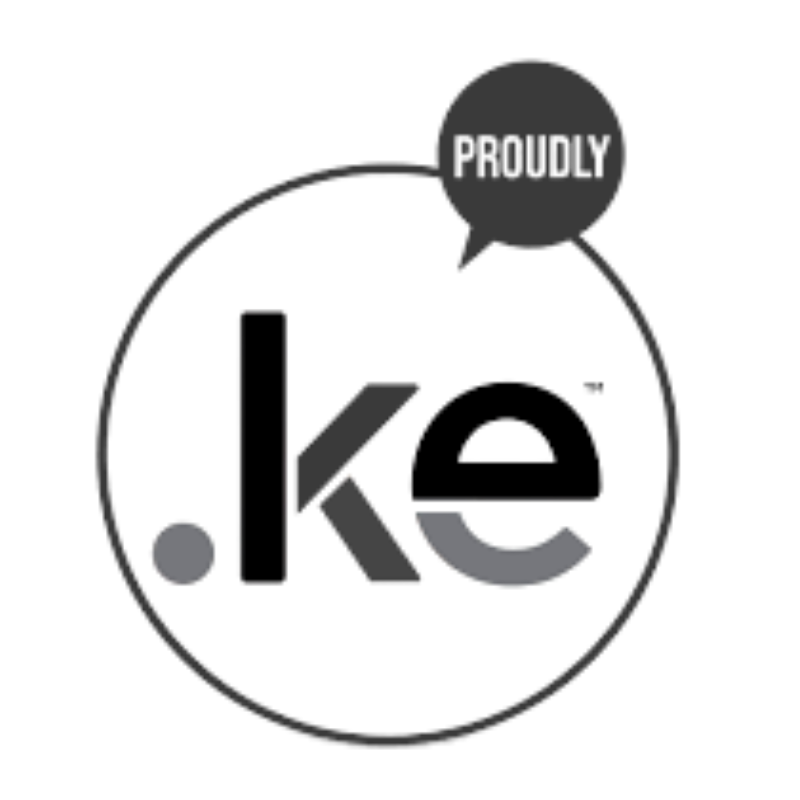 KE Domains
KE Domains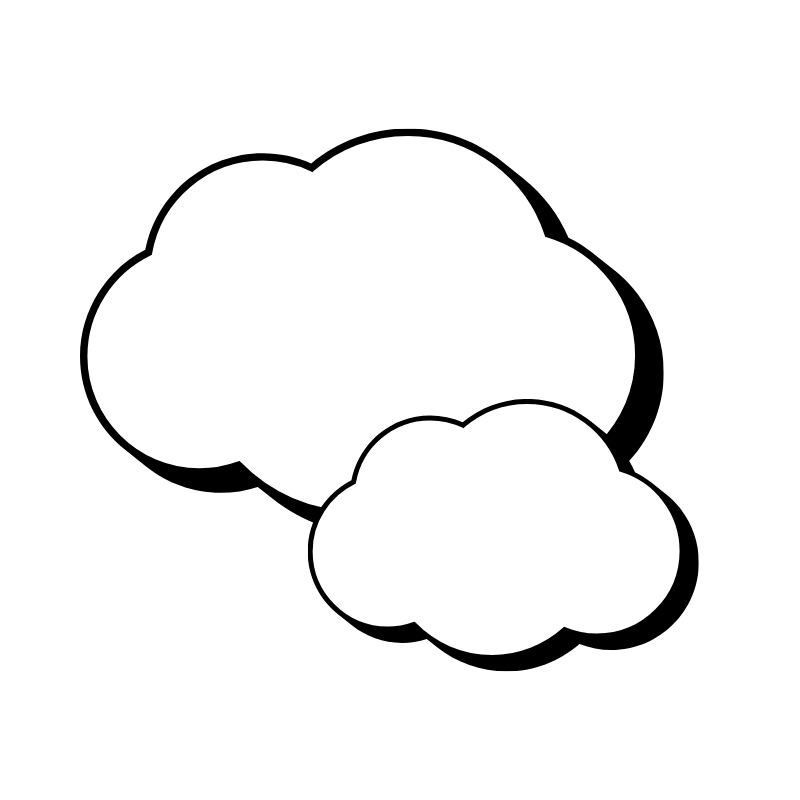 Reseller HostingStart your own hosting business without tech hustles
Reseller HostingStart your own hosting business without tech hustles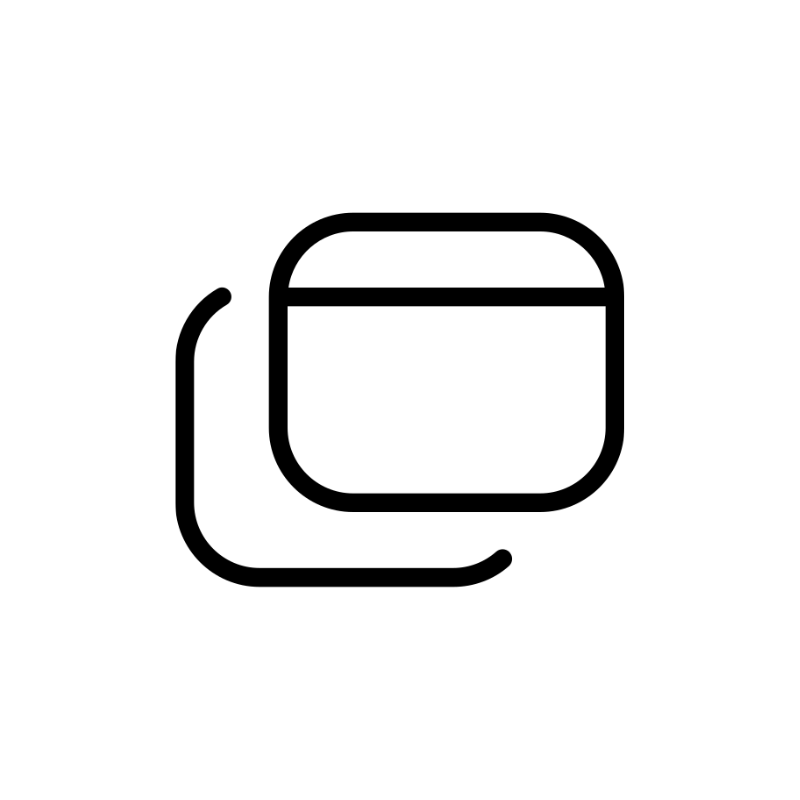 Windows HostingOptimized for Windows-based applications and sites.
Windows HostingOptimized for Windows-based applications and sites.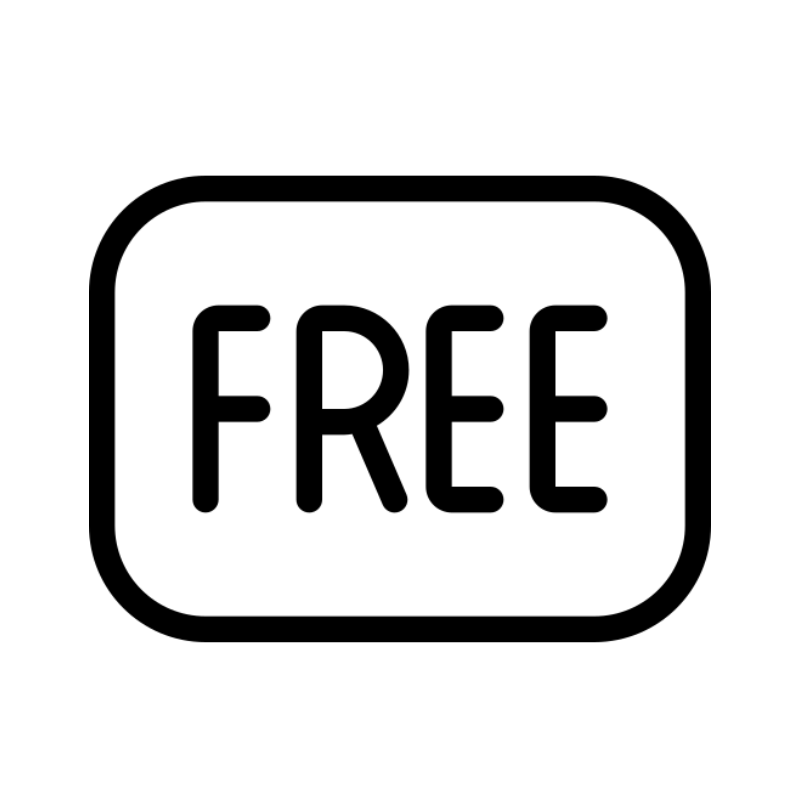 Free Domain
Free Domain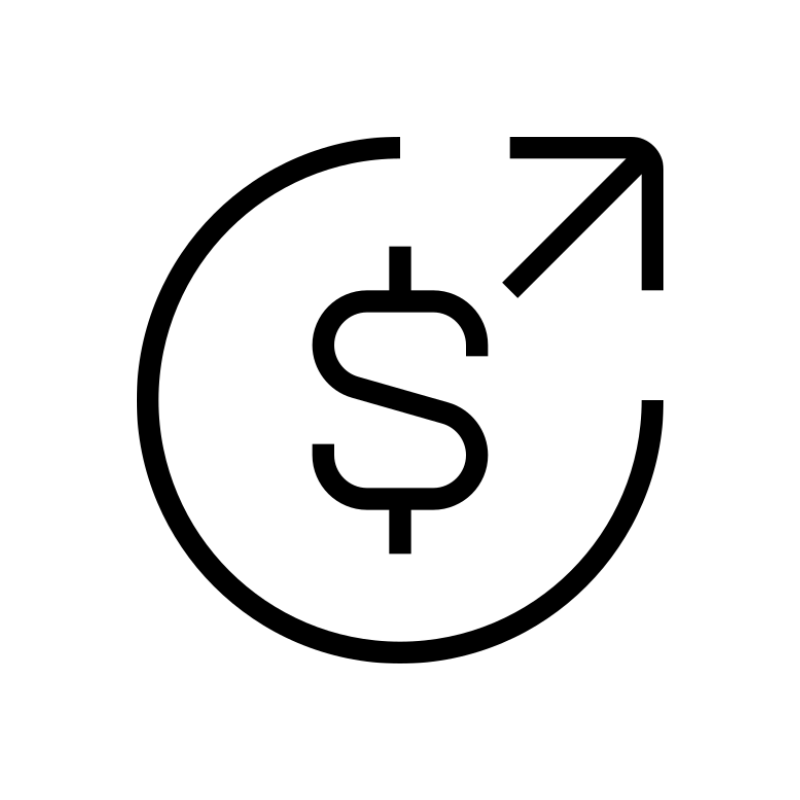 Affiliate ProgramEarn commissions by referring customers to our platforms
Affiliate ProgramEarn commissions by referring customers to our platforms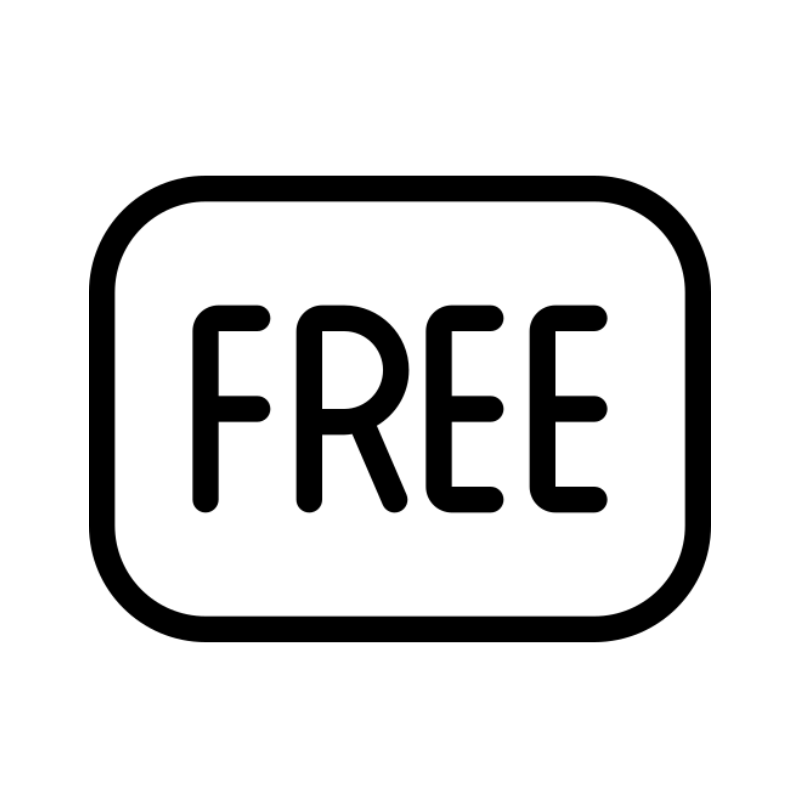 Free HostingTest our SSD Hosting for free, for life (1GB storage)
Free HostingTest our SSD Hosting for free, for life (1GB storage)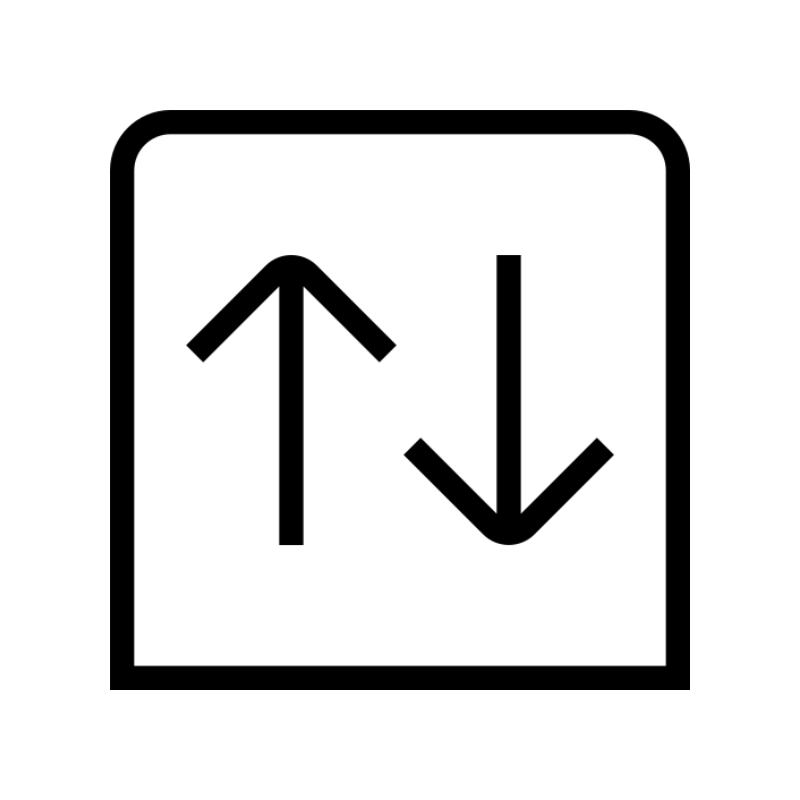 Domain TransferMove your domain to us with zero downtime and full control
Domain TransferMove your domain to us with zero downtime and full control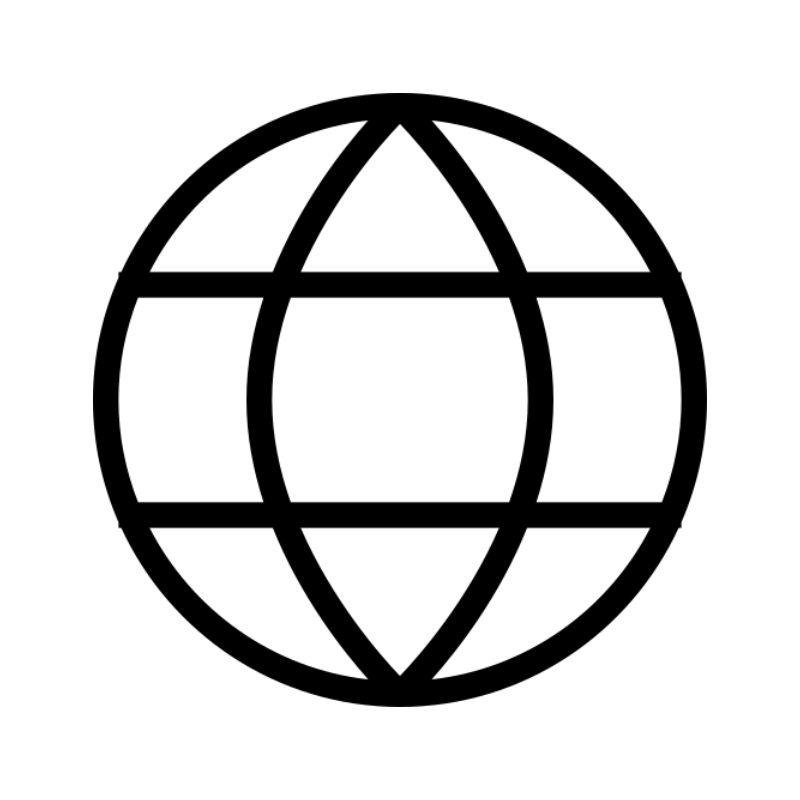 All DomainsBrowse and register domain extensions from around the world
All DomainsBrowse and register domain extensions from around the world .Com Domain
.Com Domain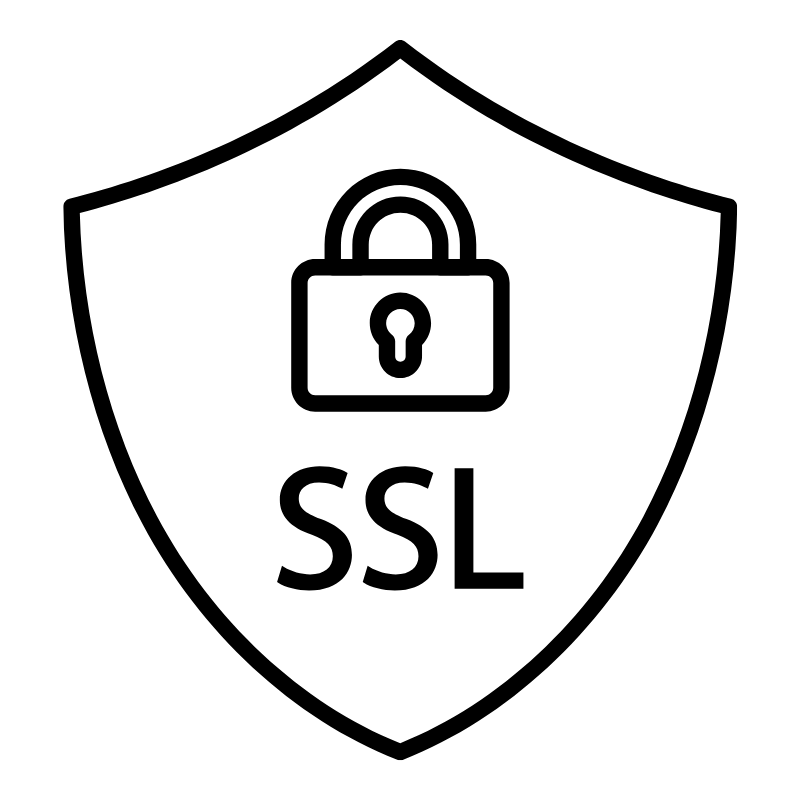 WhoisLook up domain ownership, expiry dates, and registrar information
WhoisLook up domain ownership, expiry dates, and registrar information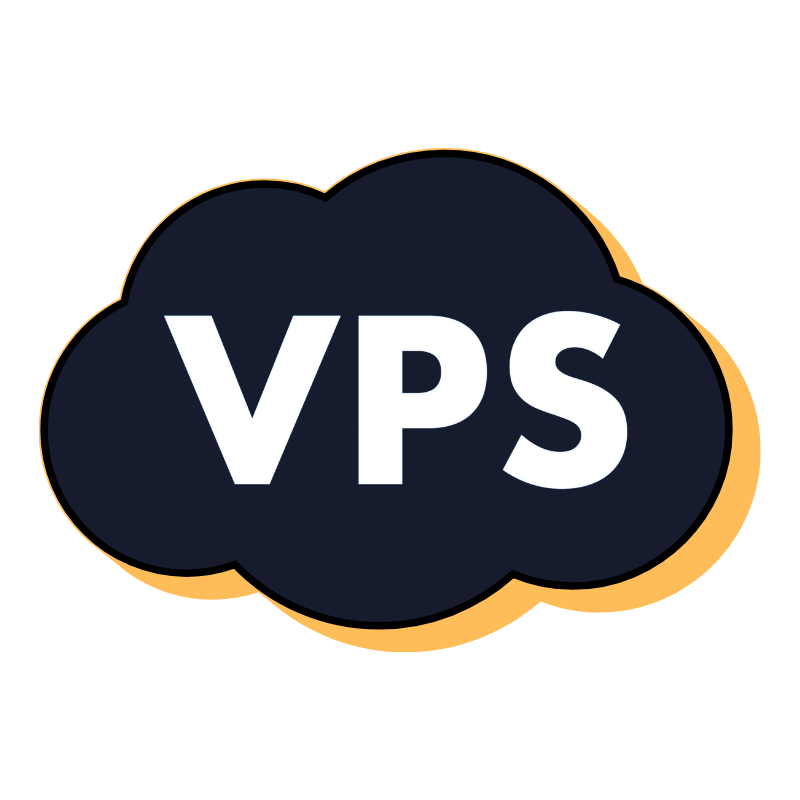 VPS Hosting
VPS Hosting Managed VPSNon techy? Opt for fully managed VPS server
Managed VPSNon techy? Opt for fully managed VPS server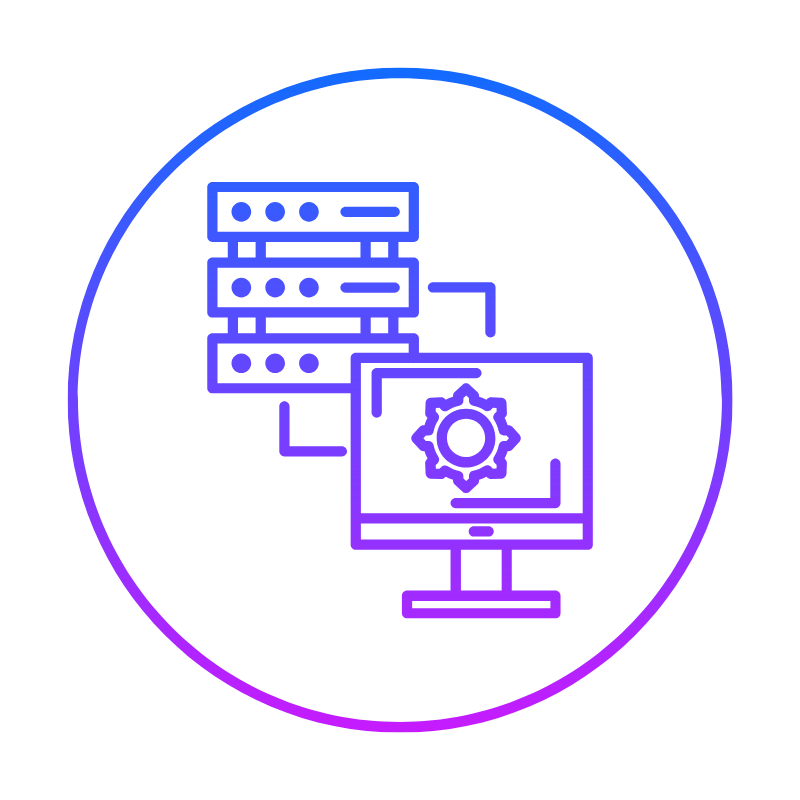 Dedicated ServersEnjoy unmatched power and control with your own physical server.
Dedicated ServersEnjoy unmatched power and control with your own physical server.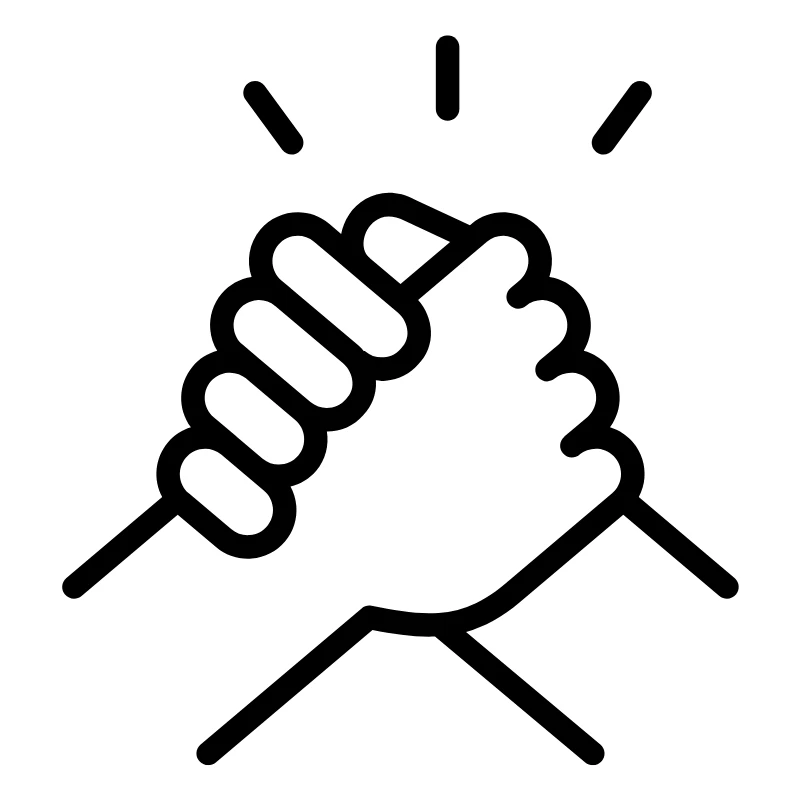 SupportOur support guides cover everything you need to know about our services
SupportOur support guides cover everything you need to know about our services