In this article, we are going to see how to fix the “Missing a Temporary Folder” error in WordPress.
This particular error makes it hard for WordPress users to upload an image or file as well as updating their plugins or themes.
I am glad you are here because by the end of this article you will no longer get the error when performing an upload or updating your plugins or themes.
What causes “Missing a Temporary Folder” Error in WordPress?
This error is mainly caused by incorrect PHP settings on your WordPress Hosting environment regardless of whether you are using a Tpanel, Cpanel, Cyberpanel, or Centos Web Panel (CWP). The settings allow WordPress to store the uploaded files or images in a temporary folder before it is finally stored in the desired location.
When WordPress cannot locate the temporary folder, whether you delete it or not it automatically gives the ‘Missing a temporary folder’ error.
Having highlighted that let us now get to see how to solve the ‘Missing a temporary folder’ error.
Fixing Missing a Temporary Folder Error in WordPress
This error is easily fixed by modifying the ‘wp-config.php’ file. This file usually contains the important aspects of your database information like database name, database username, and password among other details.
NOTE: Be sure to do a backup of your “wp-config.php” file. To achieve this, click on the file, then right-click and finally click compress. Once it finishes compressing you can download it to your machine just in case you need it again. Having a BACKUP is always important when doing any critical updates on your website.
Steps on how to fix ‘Missing temporary folder’ error
1. Login to your Cpanel or the panel you are using to host your WordPress site. We’ll be using the CPanel for this tutorial. Click on file manager and access the root folder of your website.

2. Access the wp-config.php file from the WordPress root installation folder. In most cases, you can find the file in the public_html directory.

3. Add the following code before the line “That’s all, stop editing! Happy publishing”.
define(‘WP_TEMP_DIR’,dirname(_FILE_). ‘/wp-content/temp/’);
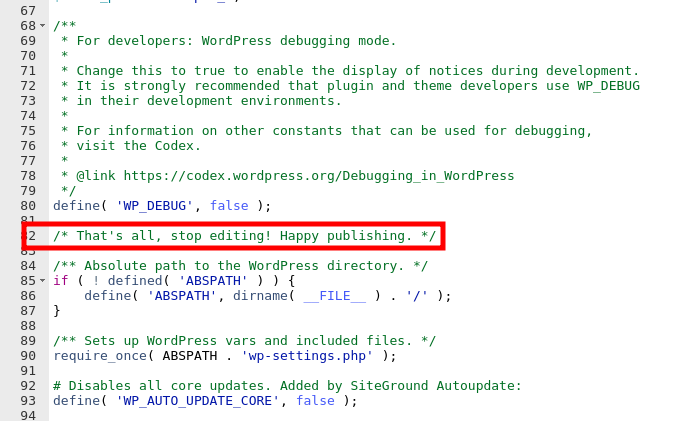
4. Save changes (On your top right) after a successful paste of the above code.

5. Now go back to the File Manager and locate the /wp-content folder and add a new folder under the name of temp inside it.
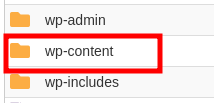
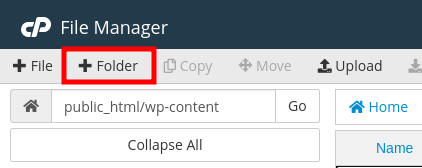
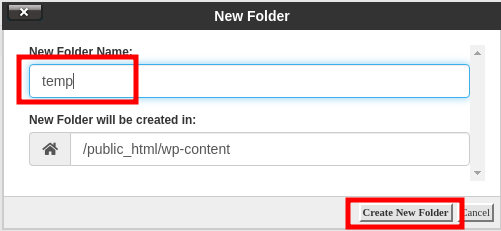
6. That’s it! Proceed to login back to your WordPress dashboard and you should be able to upload images again or do any updates that you were not able to do before.
Conclusion
I hope that this guide helped you to fix the WordPress “Missing a Temporary Folder” error on your WordPress website.
If you have anything to ask, feel free to reach out to us. We are always on 24/7/365.
Cheers!

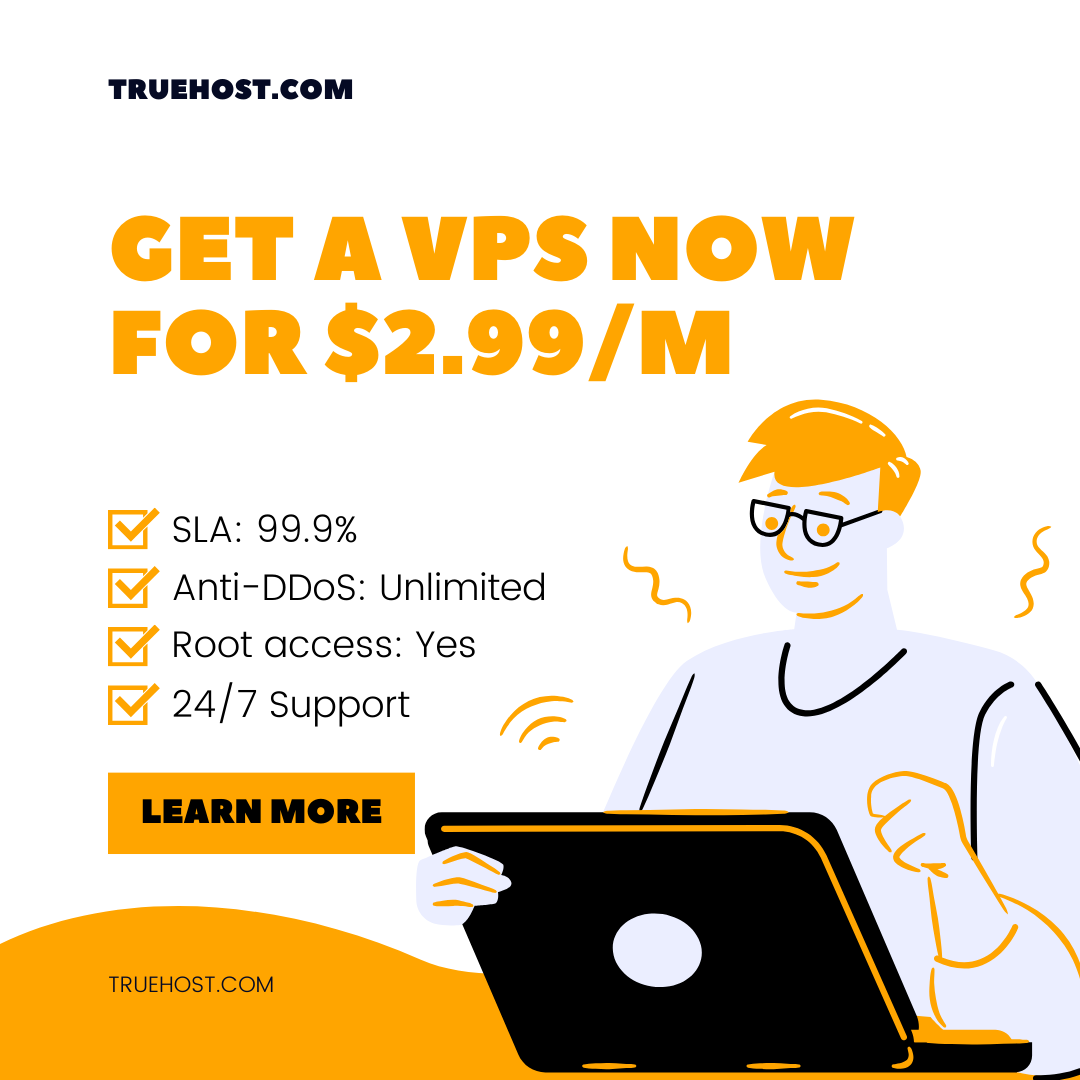
Leave A Comment?