WordPress is one of the most powerful Content Management Systems(CMS) that currently powers about 40% of the world’s websites. However, a slight tweak can sometimes go wrong, and your website or some permalinks may not be accessible to the public.
In this article we are going to cover some working tips on how to fix the 404 error, when your WordPress permalinks are not working. WordPress permalinks not working is a common problem and therefore you ought not to worry at all.
What Are The Common Causes Of Broken Permalinks?
A broken permalink may be caused by a number of reasons as we are going to see.
- New plugin installation. Some of the new plugins that you may install might interfere with your .htaccess file, existing plugins, theme, or some WordPress cors. This will surely break your website permalinks.
- Restoring a backup or migrating WordPress. In most cases when you restore a backup or switch your site to a new domain or server, it will return a 404 error due to a broken permalink.
- Updates. Updates are super necessary to ensure maximum security and performance of your WordPress site. Always ensure that you regularly update your WordPress, plugin, and themes.
However, sometimes these updates may result in problems to do with incompatibility. - Changes in .htaccess file. This particular file performs all kinds of stuff such as redirects, setting up permalinks, and so on.
Adding custom code to the file may completely break your permalinks.
How To Fix The Broken Permalinks
So we are going to look at 3 methods that you can use to sort out the issue of broken permalinks on your WordPress site.
Method 1: Resetting Permalinks Structure.
1.Login to your WordPress Dashboard.
2. Navigate to Settings>>Permalinks
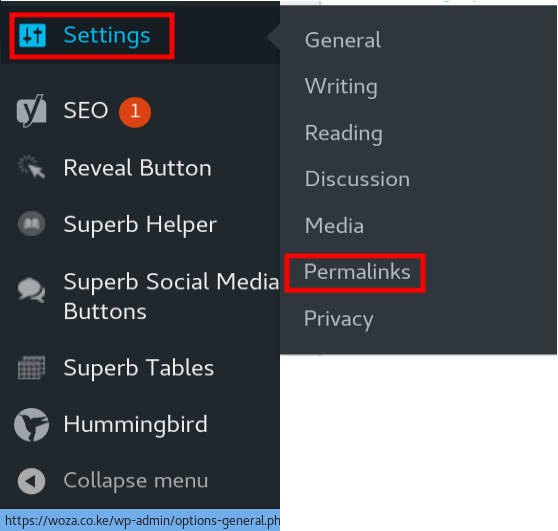
3. Change the settings from the current one to Post Name settings and save changes.
If you find that the setting is on post name, just click on save to reconnect the permalinks.
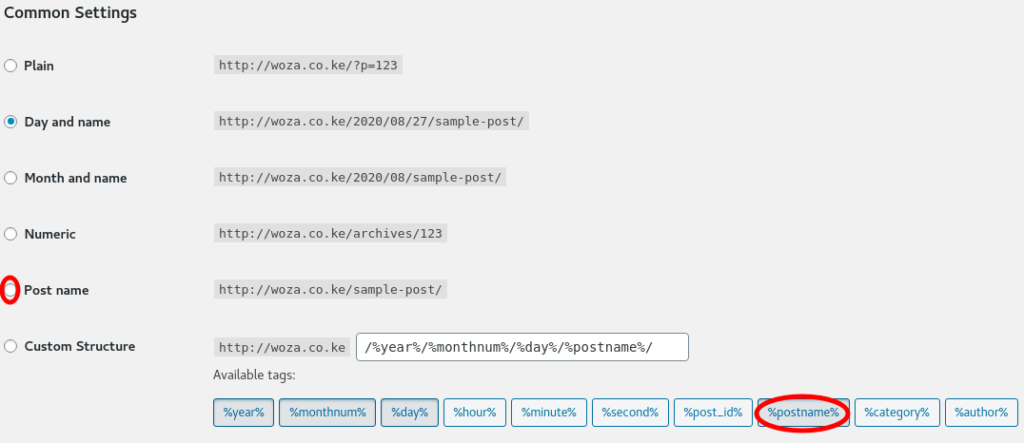
4. The permalinks should now be fixed. If not yet, then move to the next method.
Method 2: Identify and Fix the conflicting Plugin(s).
Another major cause of a broken link is a conflicting plugin.
If the problem started after installing a new plugin then the solution would be deactivating that particular plugin.
Now, reset again your permalinks as we learned in method 1 above. Refresh your page and check if you still get the error. If yes, now you know which plugin was generating the problem.
However, if you still facing the problem, then deactivate all plugins at once and start activating them one by one so that you can be able to identify the plugin that causes the particular issue.
1. Go to your Plugins Section.
2. Click on Checkbox to perform Bulk Deactivate action.
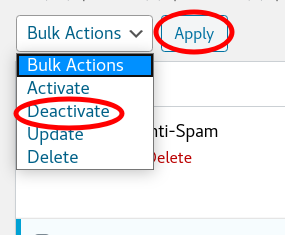
3. Go to Permalinks Settings and Reset the settings and Save Changes.
Now, try to access the page. If you succeed, to fix the issue then activate all plugins one by one. You have to reset the permalink settings with each activation to find out the culprit plugin. You can contact the support of the culprit plugin ask them to fix the error.
Method 3: Rename the .htaccess File.
In the case when the above two methods are not working for you then the issue relates to the configuration of your .htaccess file.
To fix this, you simply need to rename or disable the existing or default .htaccess file.
To disable/rename the .htaccess file follow the following steps:
1. Login to your Control Panel, locate to File Manager to access the file.
2. Go to Root Folder to locate the .htaccess file. If this is on the main domain, then it will be under the public_html folder.
3. Click on .htaccess file, right-click on it and click on Rename then Enter the new name in the pop-up to disable the file.
4. After that Create a new .htaccess file.
5. Copy and Paste the below code in the newly created .htaccess file and Save it.
# BEGIN WordPress
RewriteEngine On
RewriteBase /
RewriteRule ^index\.php$ - [L]
RewriteCond %{REQUEST_FILENAME} !-f
RewriteCond %{REQUEST_FILENAME} !-d
RewriteRule . /index.php [L]
# END WordPress
Now, Reload your posts/pages and check whether the permalinks are working. If not yet, please clear the browser cache by pressing a combination of ctrl+F5.
We hope that this guide was helpful in fixing the broken permalinks in your WordPress.

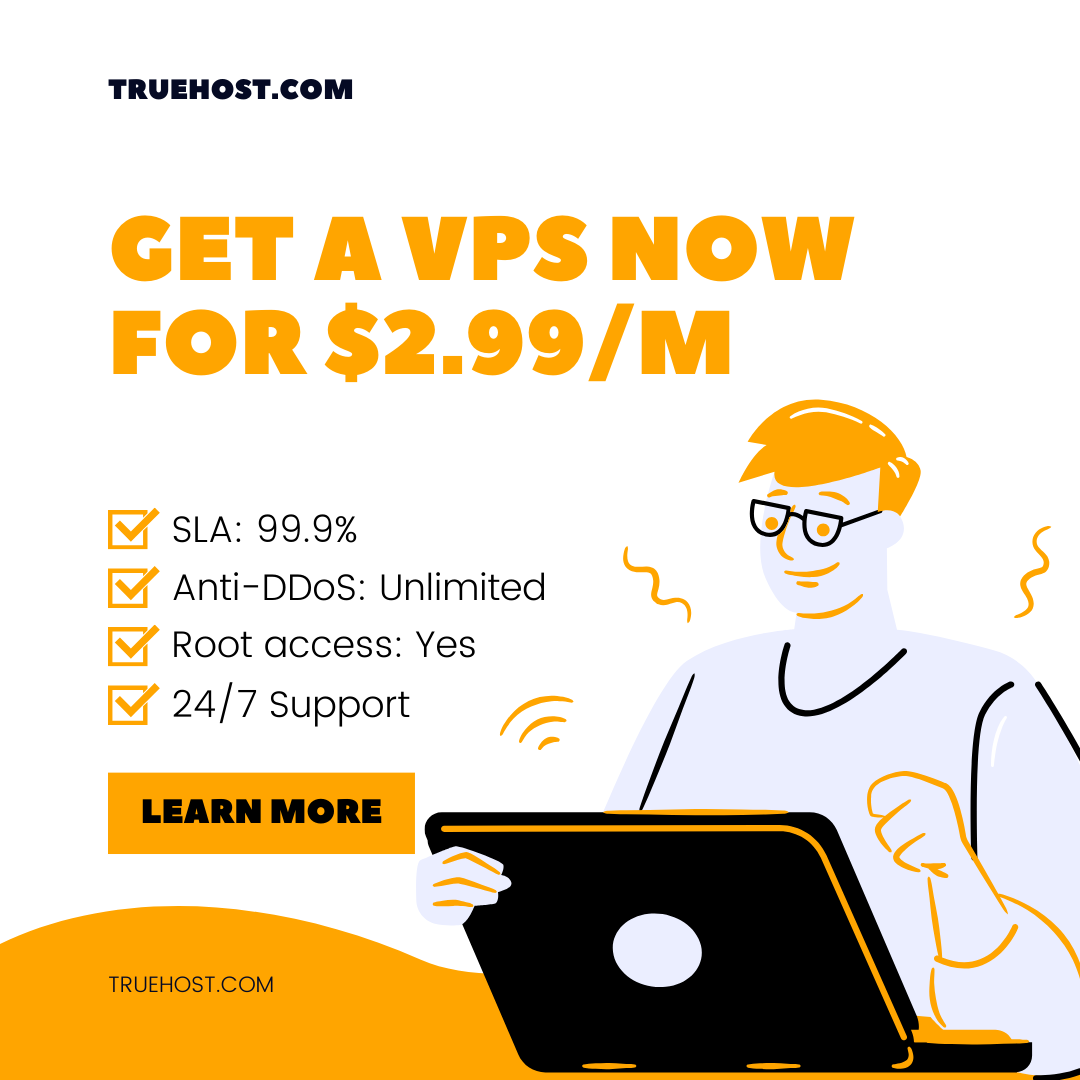
Leave A Comment?