VNC allows you to access your VPS as if it was a computer right infront of you with a screen and keyboard attached to.
This type of access is important for various reasons. For example, you may need to access the VPS via VNC to check it if and why it got stuck during boot process, or if you misconfigured the firewall and locked yourself out of the VPS. Or you simply blocked your VPS connection to the internet and created a virtual network where you can access one VPS only from another VPS. This set up is common for people who host separate database servers as it is more secure.
For whatever reason, below are the steps you follow when you want to access your VPS via VNC
Rescue Mode loads a minimal operating system that allows you to access your VPS in case you are unable to access it normally for some reason. Such reasons may include misconfigured firewall settings, crushed kernel or grub.
Rescue mode allows you to gain access to the VPS and fix the issue or backup your data so you can reinstall the VPS if that is whats needed.
To access rescue mode, follow the steps below
1.Login to your client area
2.Navigate to Services tab
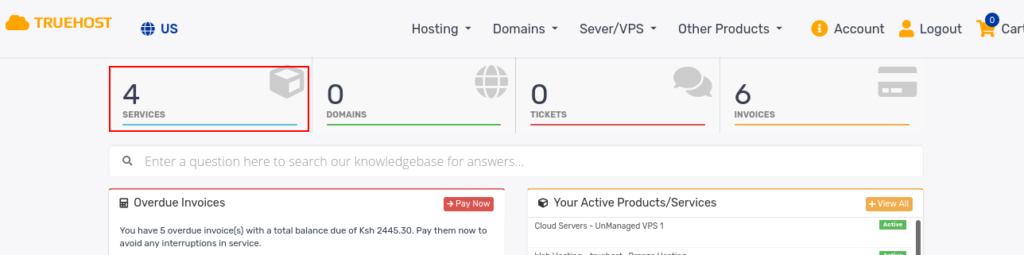
3.Your services will be listed. Click on the VPS service you want to manage. Allow a few seconds for the VPS Management Panel to load. You will see the following page.
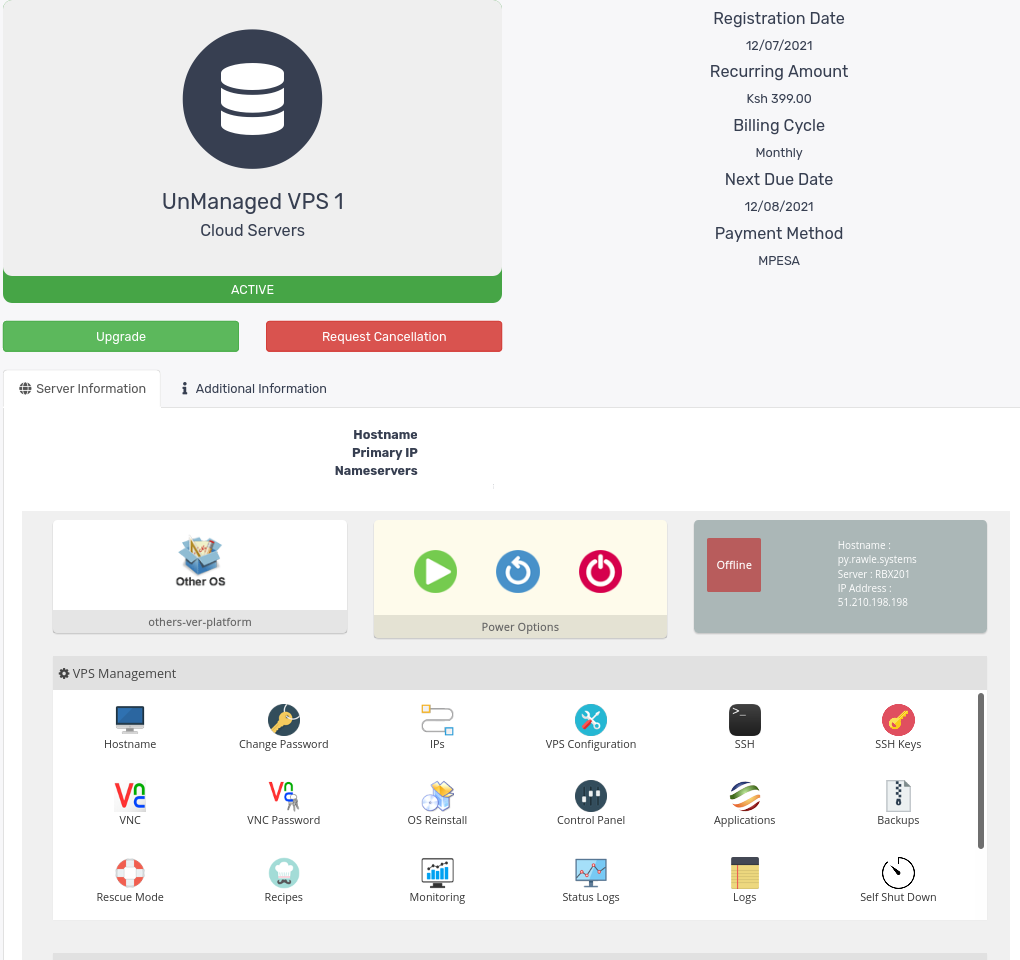
4.Look for VNC icon and click on it
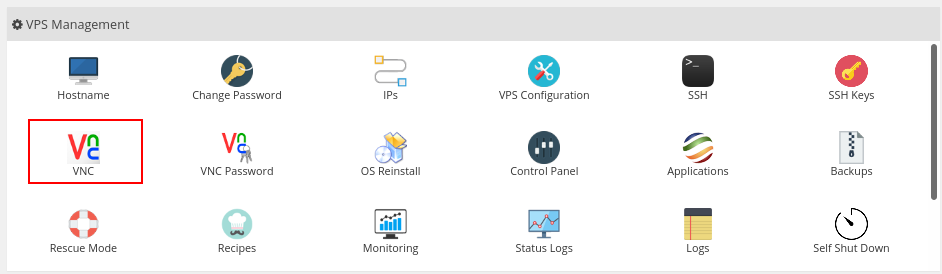
5. Two options are available. You can launch VNC using a software installed on your computer. This is the option labelled Launch Java VNC viewer. However, you need to have installed the software on your computer already before you can use this. The installation of such software is beyond the scope of this article. If you want to use this option, check online for appropriate software you could install.
The second option, which is easy and therefore the one we recommend is to Launch HTML 5 VNC Client. (aka No VNC) This works out of the box on all major browsers without any installations needed. So this is what we will use.
Click on Launch HTML 5 VNC Client.
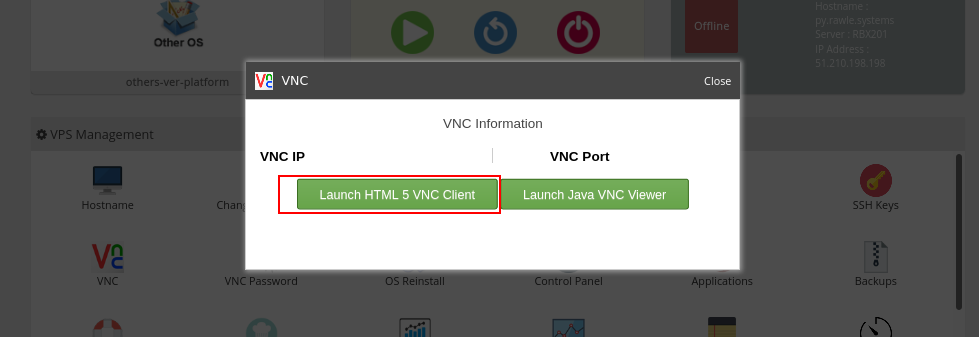
6.You will see a new window pop up and once loaded, you will see a prompt for you to enter your Username (login) and Password. You should enter the login details you use to access the server via SSH.
You can now manage the VPS as needed.

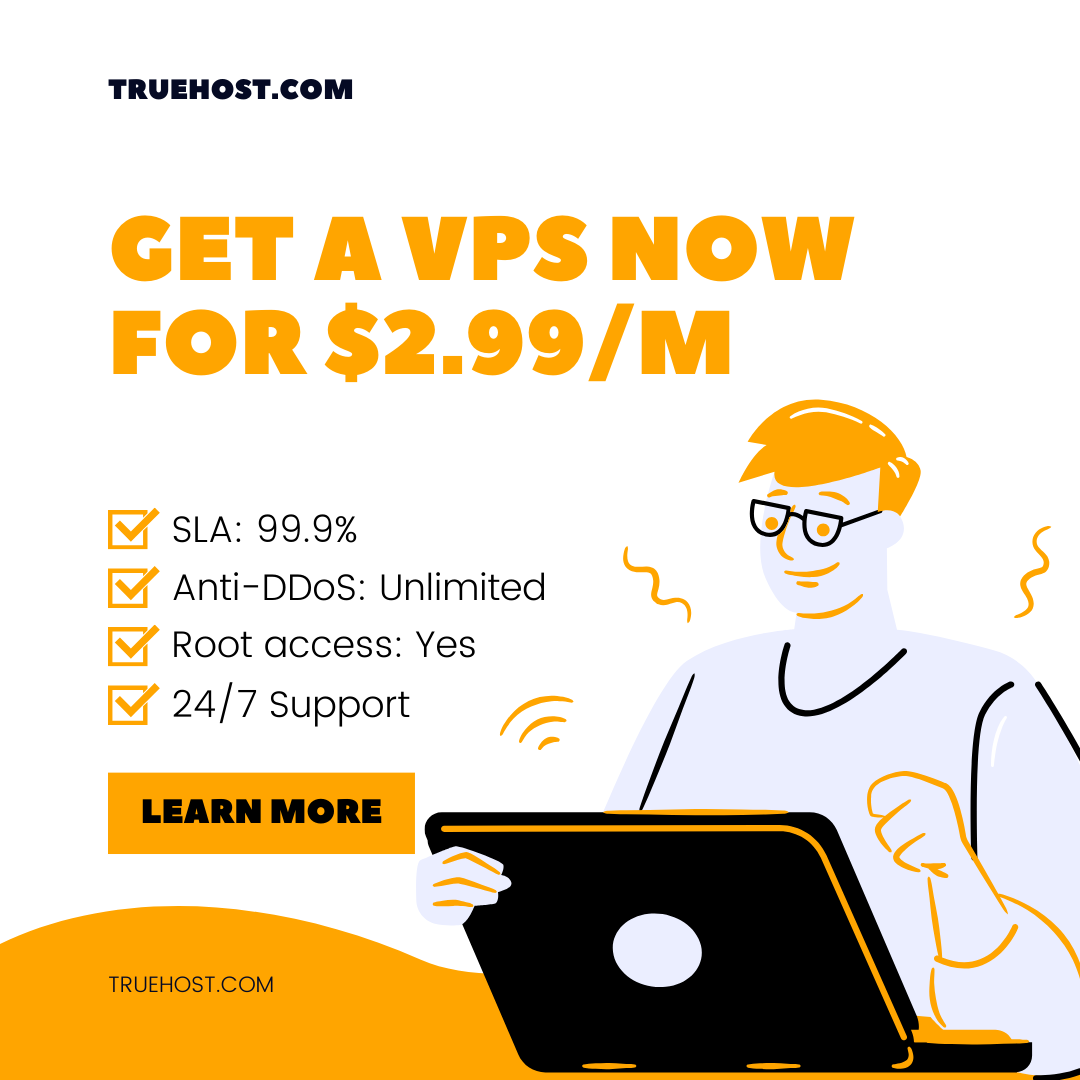
Leave A Comment?