Like with any other password you can loose the password to your WordPress dashboard and thus will require resetting. There are a few ways you can achieve this. Below we discuss three ways you can reset your WordPress password:
Using the Forgot Password link on your Login page
The WordPress admin area login page contains a link to help reset your password.
To reset your WordPress password:
• Access the WordPress dashboard login page. This is usually domain.tld/wp-admin eg truehos.com/wp-admin
• Click the Lost your Password? Link at the bottom of the page

On the next page, enter your WordPress username or email address then click Get New Password

NOTE: This method only works if your WordPress site can send emails. You need a plugin like WP Mail SMTP to send emails from your website. If you had not installed this, this method cannot work for you as you cannot receive emails. This means you need to read on to to get a method that works for you.
Using WordPress Manager in cPanel
All cPanel accounts in Truehost come with a feature called WordPress Manager. This is a feature that allows you to manage your wordpress sites and do things like:
- Change admin password
- Automatically update your site when new wordpress version is released.
- Backup your wordpress database
To reset your password using WordPress Manager, follow the steps below:
- Login to the cPanel
- Scroll to the very bottom of the page and click WordPress Manager under Applications
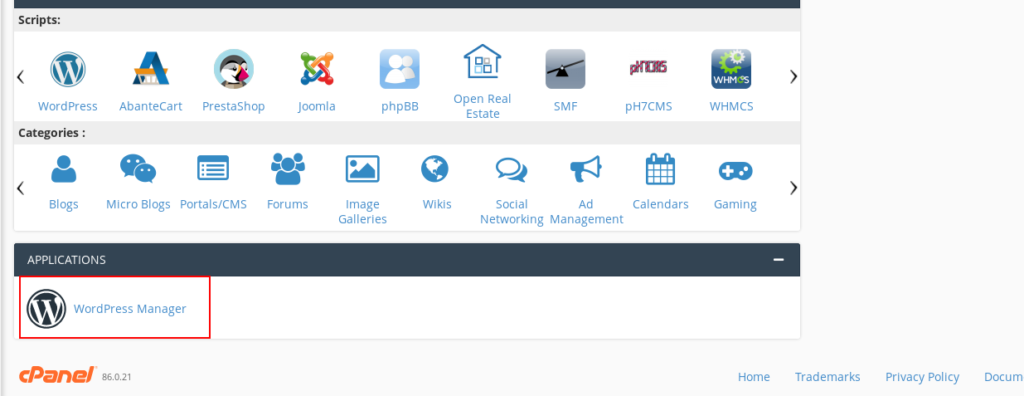
- Click Discover Sites and allow a few seconds for cPanel to fetch all your wordpress sites installed on the domain and sudomains
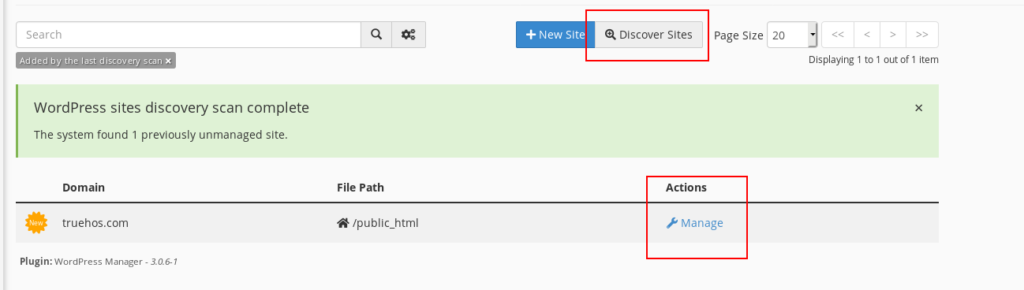
- Click Admin then Change User’s Password
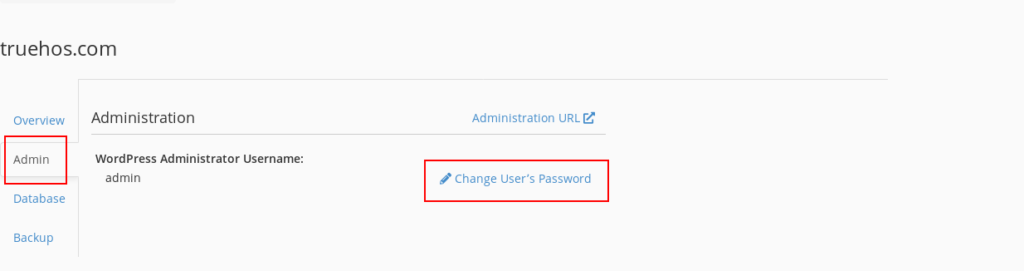
- Enter your new password on the spaces provided and click Change Password
Using phpMyAdmin
In very very exceptional cases, method 2 above may bring an error. At this point, you will need to reset your password directly in the WordPress database.
To reset your password from the database, follow the steps below:
- Login to cPanel
- Navigate to phpMyAdmin under Databases section

- Click on your database name. Note that, if you have several databases, you first need to identify the correct database for your website. To do this, simply go to File Manager and go to the folder where you have installed WordPress. Find the file called wp-config.php and look for the database name there.
- Once you click your database name, go to the users table. This normally appears in the format prefix_options eg wp_users or wpfv_users etc
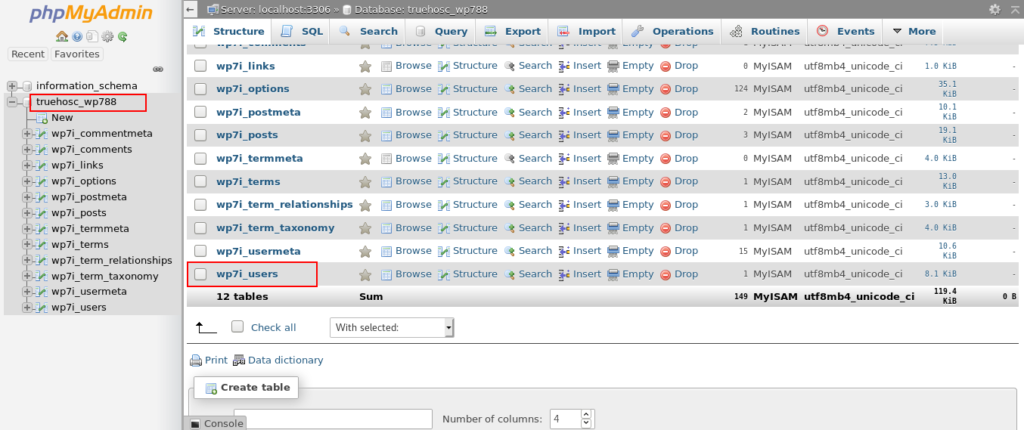
- Click it and navigate the specific user you want to change the password for. Click Edit on that user’s row
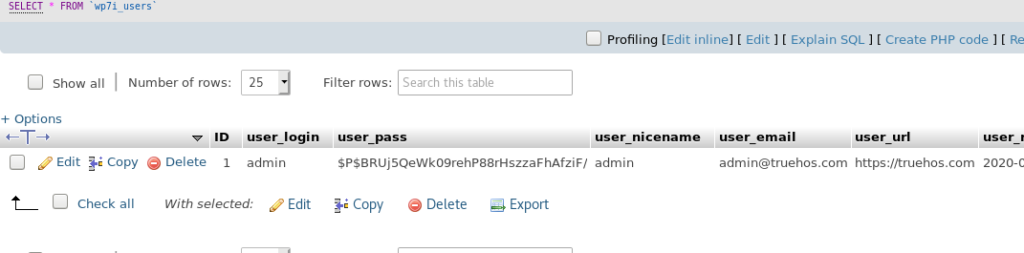
- On the user_pass row, under the Value column, delete the content there and type in your new password. Then Under the function column, select MD5. If you do not select MD5, the password you enter there will not work.
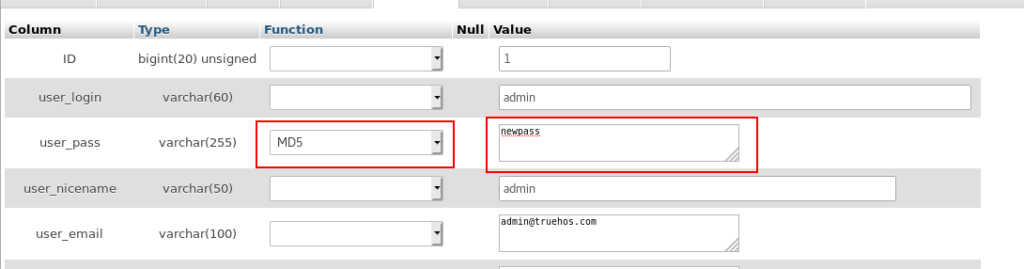
- Click Go at the bottom of the page.
You have now reset your WordPress password
Below is a video illustration on the process above.

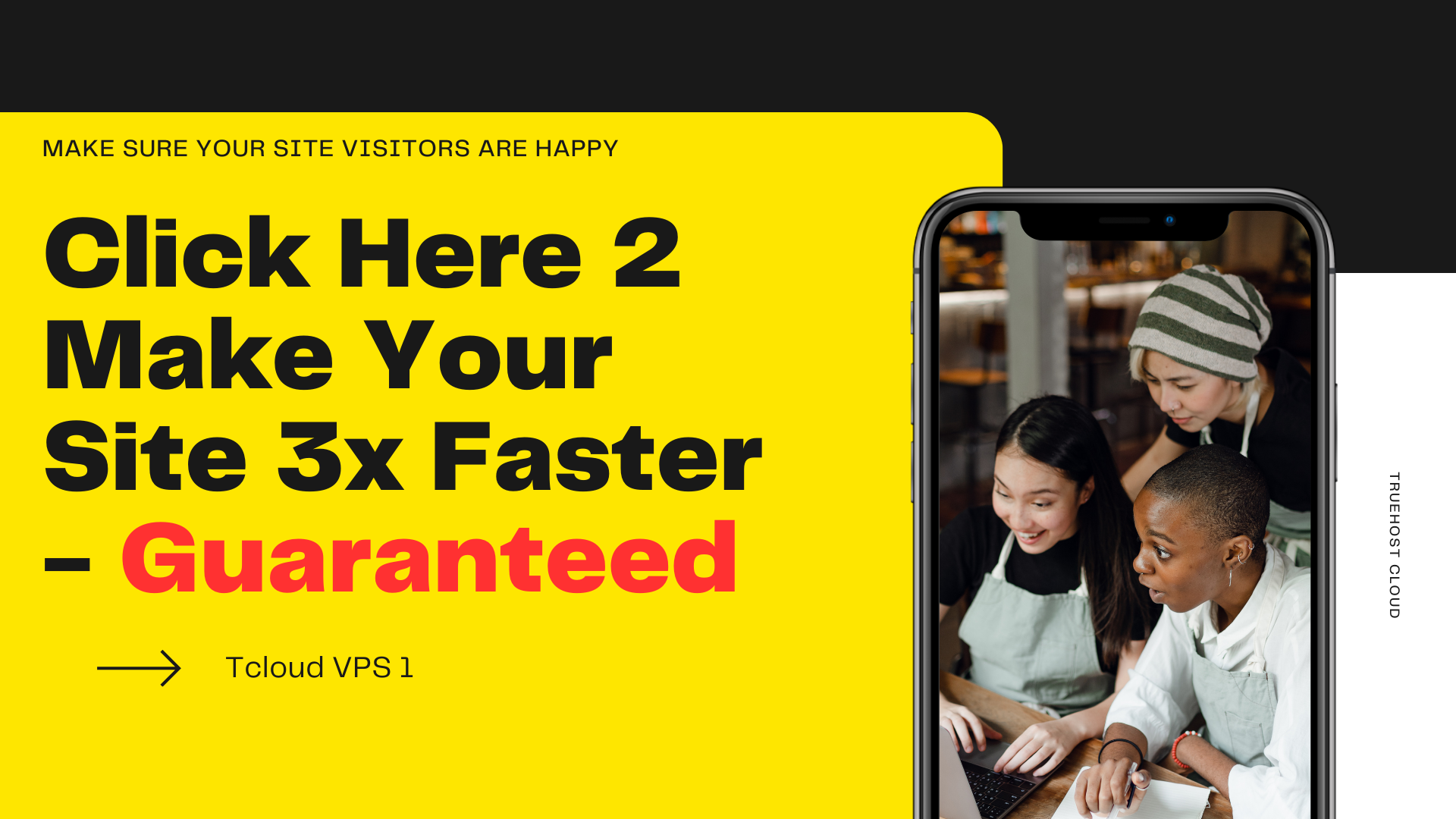
Leave A Comment?