Booting Rescue Mode
1.Login to your client Portal
2.Click Services tab at the top
3.Click your Server ID
4.Click the Reload Operating System button
5.From the drop down, select sysrcd 4.3.1 operating system
6. Click Load Operating System button. Wait for the new credentials in your email. Takes 20 – 40 mins
Changing Password
Once credentials arrive, follow the steps below
- Login to the server via SSH
ssh root@<ip address of the server>2. Run lsblk to identify the root partition. Sample outputs from different scenarios are as below:
There are 3 possible outcomes
i)SCENARIO ONE: You have RAID running. Sample output
root@rescue ~ # lsblk
NAME MAJ:MIN RM SIZE RO TYPE MOUNTPOINT
loop0 7:0 0 4G 1 loop
sda 8:0 0 447.1G 0 disk
├─sda1 8:1 0 4G 0 part
│ └─md0 9:0 0 4G 0 raid1
├─sda2 8:2 0 512M 0 part
│ └─md1 9:1 0 511.4M 0 raid1
└─sda3 8:3 0 442.6G 0 part
└─md2 9:2 0 442.5G 0 raid1
sdb 8:16 0 447.1G 0 disk
├─sdb1 8:17 0 4G 0 part
│ └─md0 9:0 0 4G 0 raid1
├─sdb2 8:18 0 512M 0 part
│ └─md1 9:1 0 511.4M 0 raid1
└─sdb3 8:19 0 442.6G 0 part
└─md2 9:2 0 442.5G 0 raid1In this case, you will access the volume called /dev/md2
ii)SCENARIO 2: You have no RAID running. Sample output below
root@rescue ~ # lsblk
NAME MAJ:MIN RM SIZE RO TYPE MOUNTPOINT
loop0 7:0 0 4G 1 loop
sda 8:0 0 447.1G 0 disk
├─sda1 8:1 0 4G 0 part
├─sda2 8:2 0 512M 0 part
└─sda3 8:3 0 442.6G 0 part
sdb 8:16 0 447.1G 0 disk
└─sdb1 8:17 0 446G 0 part
In this case, you will access the volume called /dev/sda3
SCENARIO 3. You have LVM running. Sample Output below
root@sysresccd /root % lsblk
NAME MAJ:MIN RM SIZE RO TYPE MOUNTPOINT
sda 8:0 0 1.8T 0 disk
├─sda1 8:1 0 2M 0 part
├─sda2 8:2 0 250M 0 part
└─sda3 8:3 0 1.8T 0 part
├─vg-swap 253:0 0 15.8G 0 lvm
├─vg-tmp 253:1 0 1G 0 lvm
└─vg-root 253:2 0 1.8T 0 lvm
loop0 7:0 0 275.1M 0 loop /livemnt/squashfsIn this case, you will first run the command below
ls /dev/mapper/*This will give an output such as below
root@sysresccd /root # ls /dev/mapper/*
/dev/mapper/control /dev/mapper/vg-root /dev/mapper/vg-swap /dev/mapper/vg-tmpWe are interested in accessing /dev/mapper/vg-root
3. Now, having identified the partition we want to access, mount the partion. Below we will assume we are on SCENARIO 3 above. So we’ll mount /dev/mapper/vg-root
root@sysresccd /root # mount /dev/mapper/vg-root /mnt 4.Then, run the command below to chroot into the partiton
root@sysresccd /root % chroot /mntIf you get the error below,
chroot: failed to run command ‘/bin/zsh’: No such file or directory
run the command below instead
root@sysresccd /root % chroot /mnt /usr/bin/bash5. Reset the root password
root@sysresccd /]# passwd
Changing password for user root.
New password:
Retype new password:
passwd: all authentication tokens updated successfully.6. Exit chroot environment
[root@sysresccd /]# exit7. Unmount the partion and reboot
root@sysresccd /root # umount /mntroot@sysresccd /root # reboot
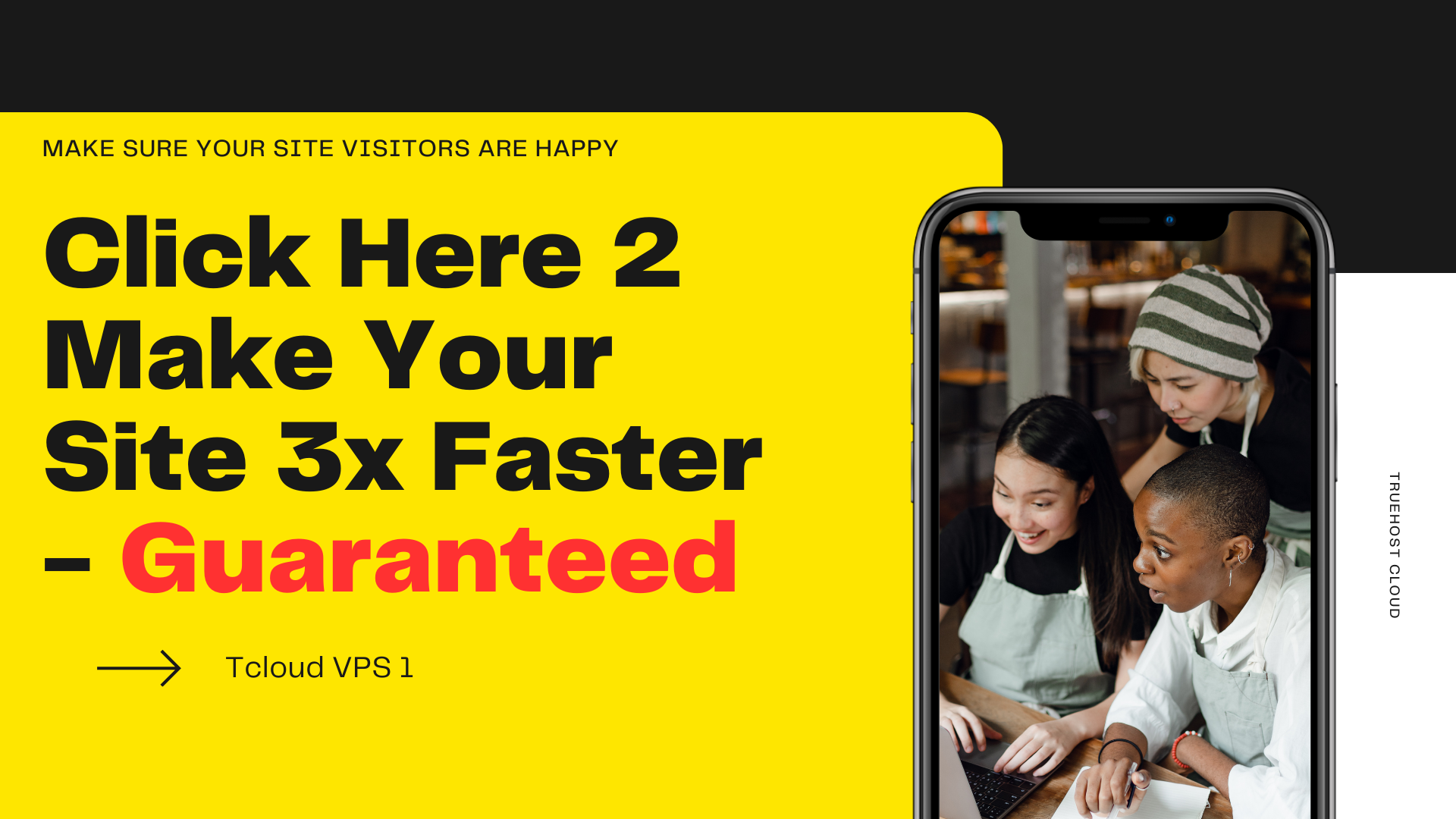
Leave A Comment?