Adding a contact form on Site.Pro WebSite Builder is very important. It allows web visitors to communicate with website owner, while leaving their contact details for subsequent engagements. Many site.pro by Truehost templates have Contact Us section, but they require to be activated for it to function.
You can also customize this section of the builder as well.
Steps for adding a Contact form on Site.Pro WebSite Builder
- Start by selecting the “Form” button in the Elements navigation at the top. Drag it down and drop it at the point you want your contact form to be.
- Form comes with default settings including default size, default form fields: Name, Email, and Message. You can customize any of these.
- Move over or hover the mouse over the form to reveal two little icons a direction cross and pencil.
- Click the pencil icon to reveal a drop-down menu.
- On the drop-down menu select the option “Properties”.
- Tick or check against the fields to include in your form. Name, Email and Phone Number recommended – do not add many fields.
Any of those fields can be renamed – feel free to rename - Buttons can also be renamed – Submit – Send – Contact –Leave a Message e.t.c.
- As soon you are through with the changes, click “Apply”.
To resize the contact form, follow the following steps.
- Move over or hover the mouse over the form to reveal two little icons, a direction cross and pencil.
- Select on the pencil icon to reveal a drop-down menu.
- On the drop down choose the option “Properties”.
- Click the “Options” tab, change the width and the height.
- To have the form displayed on the current page – leave the button set to “Show in current page only”.
- After resizing, move the form to exact position selecting the form and moving it using the directions arrow in the top left.
- Sending details – have the email that will be used in the email (from email) setting, e.g. [email protected]. This is the email you will use to send the details on the form. Make sure you have the password to this email.
- You can have a different email for sent to – this is where you will receive the emails sent by the users from the website.
This is email account you created in the Cpanel with the password you set then in the Cpanel. - Fill in the password, then select on the “SMTP Enable” option at the bottom and fill all the required. You can also customize the “With Subject” to may be ‘Website Contact Form’ to make it easier to identify the email you receive from the form.
- Feel free to customize the “Form sent Message” to “Message Sent successfully”, to assure the user that the message has been sent.
Try out the Simplest Website Builder that is already integrated with Mailchimp – OLITT.COM

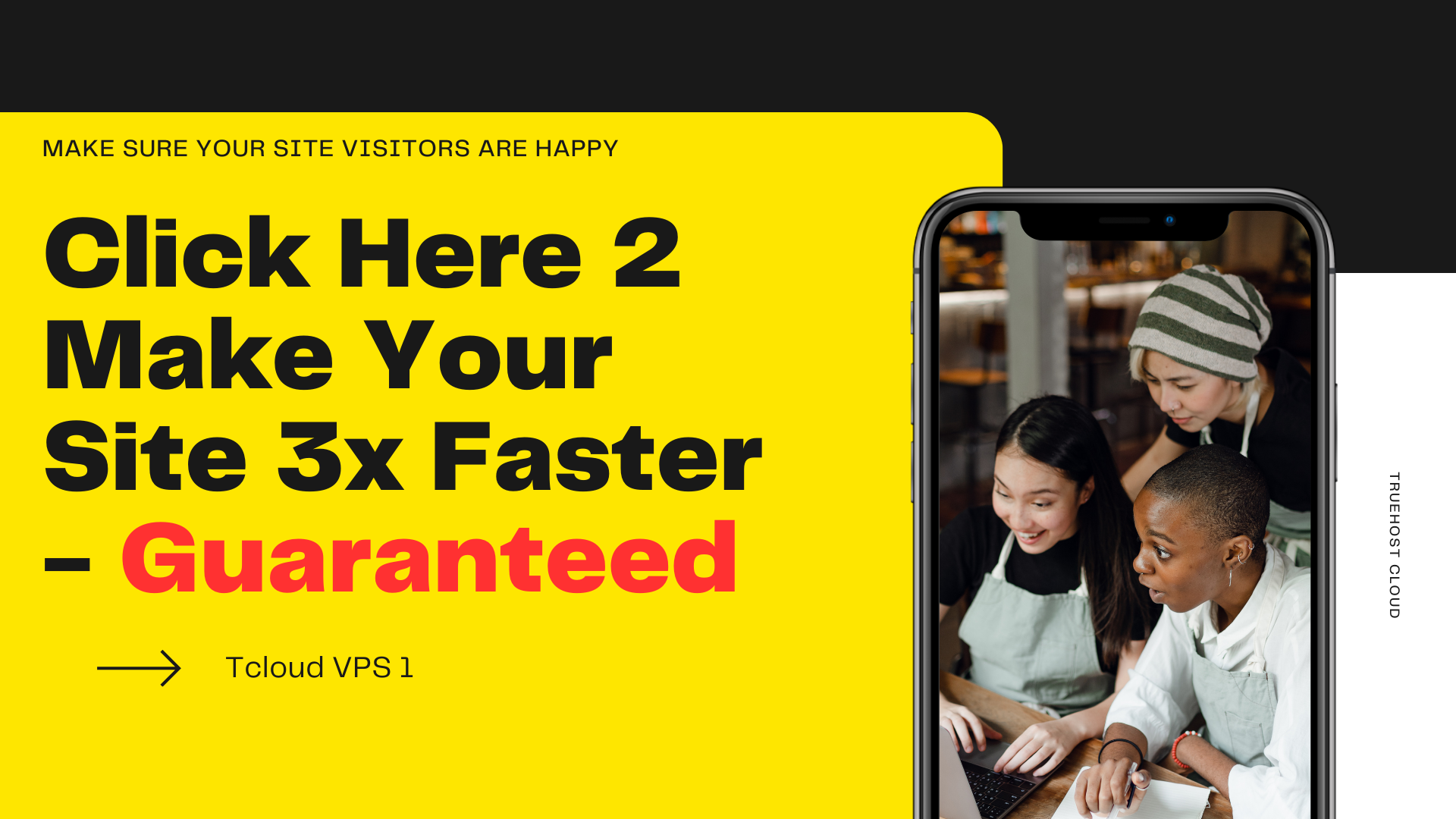
Leave A Comment?