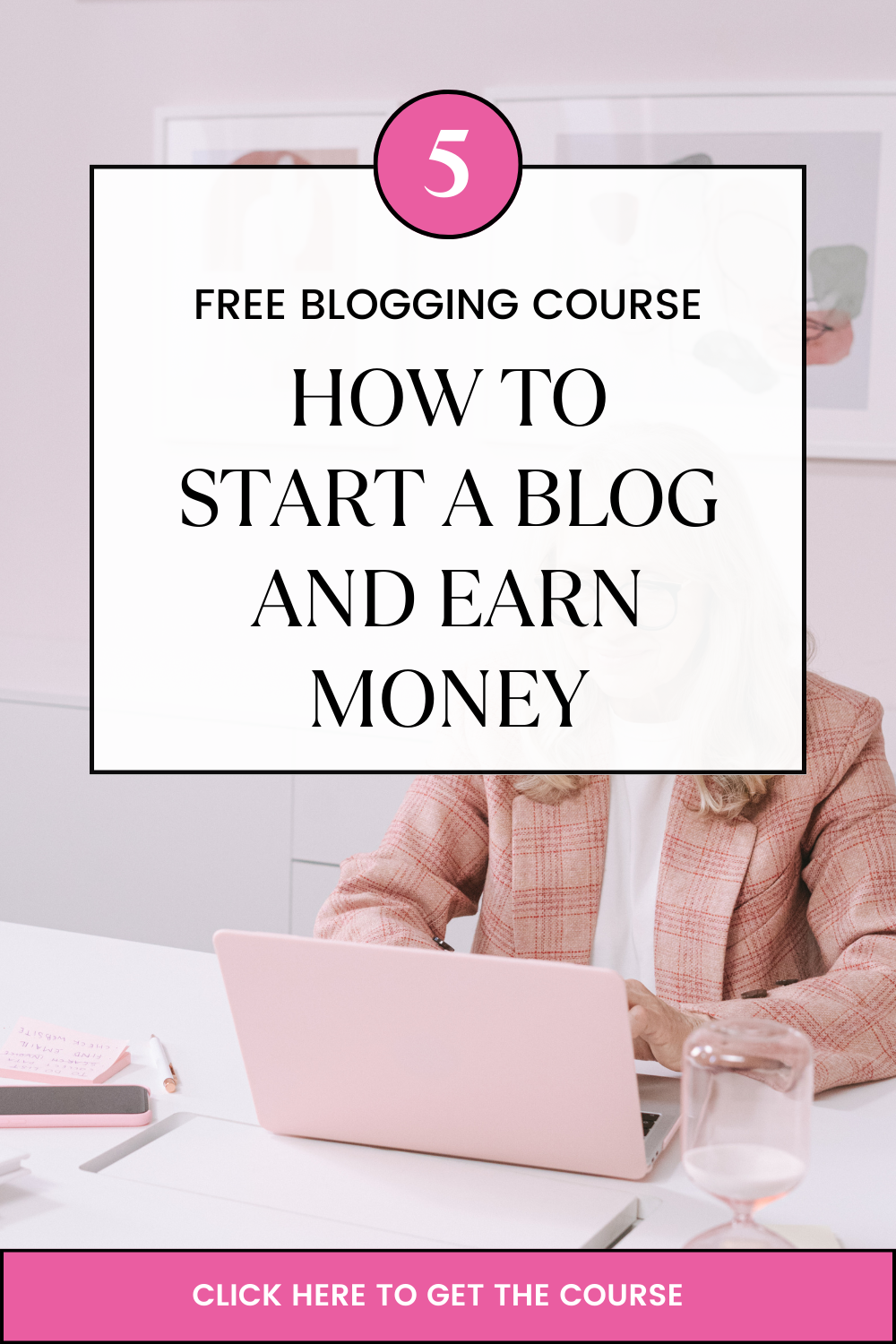You can obtain backup for two reasons:
-To restore in case an update goes wrong
-To transfer to a new host
When obtaining backup for restoring purposes, kindly use partial backup: this means files will be a separate backup on home directory, database will be also separate and mails will be separate.
It is recommended to facilitate restore process of backup files.
Full backup is recommended for those transferring to a new host:
Partial backup
- Login to CPanel using the details provided on New account information email
- Go to file section
- Click backup wizard
- Click back up
Website files –partial backup
- To back up files only click home directory backup,
- click home directory button to download the backup files
- choose save file and click ok to complete download
Database-partial back up
- To back up databases only click MYSQL database,
- click databases button to download backup databases(if your website was database driven)
- choose save file and click ok to complete download
Email-partial backup
- To back up emails only click email forwarders and filters,
- select the forwarder email whose backup you want to download
- choose save file and click ok to complete download
Full backup
- Login to CPanel using the details provided on New account information email
- Go to file section
- Click backup wizard
- Click back up
- Select full backup
- Select backup destination-where you want the backup to be stored
- Enter the email address where a copy of the backup will be sent
Full backup using REMOTE FTP SERVER Destination
- For remote server: fill the FTP hostname or FTP host IP provided by the new hosting company
- For remote user: Enter the Cpanel username provided by new host
- For remote password: Enter the CPanel password provided by new host
- For port: Enter the port provided by new host: e.g 21 for truehost
- For remote Directory/Dir: Enter the new host directory link for backup provided
- Click generate backup button
- The backup will be done and on completion, an email notification will be sent to your email you entered.
- On receiving email notification, click ‘go back’ link on CPanel with ‘backups available for download’
- Download the copy of backup
How to restore backup
- Go to backup wizard
- Click restore button
- Select the restore type accordingly that is home directory for files, databases for database, mails for mails
- Click browse to select the location of your backup files
- Click upload to restore the files